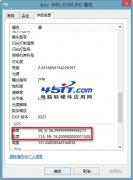|
PowerDVD是一款功能强大、应用广泛的DVD播放软件,以下的十六招经典技巧,将帮您更好地利用好它,随意欣赏好DVD。 一、快速回目录菜单 一般在播放DVD时,都会有一个DVD选单画面,在这里可以设置音频语言、字幕、选择播放的段落或快速进入影片的花絮等。在DVD开始正常播放后,如果想切换到此选单,不必停止播放重新开始。只需要右击画面,单击“DVD选单”命令,再选择“影片菜单”或“目录菜单”就可以了,或者,也可以直接单击主界面的“菜单”按钮后再选择(如图1)。  小提示 以上所有的设置项(如语言、字幕、段落选择),在播放过程中也可以通过右击DVD播放画面再分别选择“字幕设定”、“语言设定”或“跳至…”等选项来执行。 二、飞梭快快转 利用飞梭可以以自定义速度快速前进和倒转正在播放的影片,在绿色飞梭所在的那个圆周上点击,左侧的各指定点为倒转速度,包括:0.5X、0.75X、 1X、1.5X、2X、3X、4X、8X、16X 和32X;中心点代表暂停;而右侧各点则为前进速度。 小提示 ★在飞梭上右击,出现如图2所示的快捷菜单,可以直接选择相应的倍数。在播放画面中右击,选择“前进/倒转→…”,会有更详细的倍数供选择。  ★飞梭支持鼠标滚轮操作。 三、一帧一帧仔细看 PowerDVD有步进功能,能让我们逐帧前进与倒转影片(如图2),从而更精细地控制播放。单击“单格前进”前进到下一个画面;单击“单格倒退”到上一个画面。  四、影片段落巧选取 一般而言,DVD光盘是由多个影片组成,每一个影片又包括许多段落,我们可以通过切换段落来快速导航。前面已经说到,我们可以到片头动画后的目录选单或右键菜单中进行选择,此外,还有其他一些方法。 1.单击控制按钮 单击PowerDVD面板上的“下一段”按钮或按下键盘上的N键,我们可以立即跳至下一段影片;而如果单击“前一段”按钮或按下键盘上的P键,就可以回到先前的影片片段。 2.右击控制按钮 右击“下一段”或“前一段”按钮,在弹出的菜单中直接选择本影片中相应段落(如图3)。 3.浏览方式 我们还可以让段落更详细地呈现在我们面前,单击如图3中的“浏览”按钮,即可在弹出窗口中(如图4)看到所有影片和相应的段落,选择后直接单击“跳至”按钮。 4.查看方式 查看方式能让我们直接看到段落的视频内容,单击如图3中的“查看”按钮即可。  在播放DVD影片的过程中,发现想要重复观看的片段时,立即单击面板上的“两点循环”按钮,这时画面右上角出现“起点设置”字样,表示我们已经设定了重复播放片段的起点。设置好起点后,让DVD影片继续播放,直至到要重复播放片段的终点后再按下 “循环播放”按钮,这时,屏幕的右上方会出现“终点设定”的文字提示。  设置好起点和终点后,影片会一直在两点间循环播放。若要取消循环播放,只需要再单击一次“循环播放”按钮。 六、OSD显示我做主 在画面上显示提示文字(OSD)是PowerDVD的一项特色功能,在“配置”窗口中选择“播放设置”选项卡,再单击“高级”按钮,在“高级选项”窗口,选择“OSD设置”选项卡即可自由设置OSD的显示时间、位置、字体、颜色等(如图5)。  七、精彩瞬间 不容错失 在PowerDVD播放过程中,直接单击面板上的“捕捉画面”按钮或者按下C键,即可保存当前画面。PowerDVD缺省的设置是将影像保存到剪贴板中。不过,我们右击“捕捉画面”按钮,在弹出菜单(如图6)可以看到多个选项。  选择“画面存入剪贴板”,则将所捕捉的画面将存储到剪贴板中;“画面存入文件”是将图像以文件方式存储到硬盘中,默认保存路径是My Documents\Cyberlink\PowerDVD\Snapshot;“画面存为墙纸(居中/平铺)”则是在你单击“捕捉画面”不用执行其他操作即可将画面设置为桌面;下部的三个选项则可设置捕捉画面的大小尺寸。 八、中英文字幕同时秀 在DVD播放画面上右击选择“字幕设定→第二字幕→英文”(如图7)即可在当前字幕的基础上,再显示另一种字幕。对于我们学习英文极有帮助。  九、书签收藏美好时刻 将精彩时刻收藏起来,等有机会重温是一件惬意的事情:单击PowerDVD右侧的“数字键盘”按钮,以打开数字键盘,显示两个书签按钮。当我们在欣赏DVD时,直接单击“新增书签”按钮或按Ctrl+F2键(如图8),屏幕的右上方会出现“增加书签”提示文字,而当前画面也被增加到书签中。  当下次放入DVD并想从设置的书签开始播放时,单击如图8中的“跳至书签”按钮或按F2键即可直接从第一个书签处开始播放。如果要选择不同的书签,那就右击“跳至书签”按钮,在弹出的菜单中选择相应时间的书签即可。 小提示 ★在如图8的菜单中选择“浏览”或“查看”,即可浏览书签的详细时间信息及预览图像。 ★书签保存在My Documents\Cyberlink\PowerDVD\Bookmarks目录下,通过复制粘贴即可实现书签的备份与恢复。或者到PowerDVD的“高级选项”窗口中,在“书签”选项卡里可以导入、导出书签。 十、让我看个清清楚楚 PowerDVD的数字缩放功能,可以将影像放大至原图像的4倍或9倍大小,让我们把画面看个清清楚楚。启动PowerDVD的数字缩放功能,首先要将影片全屏幕播放。然后在画面上右击选择“数字缩放→4X/9X”,可以选择将画面放大4倍或9倍,按住左键可以拖动画面。 十一、断点续播好贴心 如果DVD没有播放完而退出了PowerDVD,在下次插入此盘播放时,PowerDVD将会弹出一个如图9所示的窗口,选择“从上次画面继续播放”就可以断点续播。而单击“从头播放DVD”则会从头开始播放DVD。  小提示 在PowerDVD的“配置”窗口的“播放设定”选项卡中,可以设置断点续播选项。 十二、快捷工具栏快速控制播放 右击画面,选择“全屏幕”命令将DVD全屏播放后,移动鼠标到屏幕的最上方,就会出现PowerDVD的快捷工具栏,可以轻松控制DVD的播放(如图10)。  十三、随时控制音量 单击工具栏上的“选项”按钮,在打开的窗口中单击“高级”按钮。在打开的窗口中单击“键盘/鼠标设置”标签,单击“鼠标滚动设置”下拉列表框,从中选择“当前音量大小”(如图11)。这样,我们在欣赏DVD时可通过鼠标滚轮来提高/降低音量。  十四、快速播放影片或歌曲 最简单的方法是将文件直接拖放到PowerDVD的用户界面上,即可立即播放! 这适用于 PowerDVD 所支持的所有媒体文件类型以及播放清单格式 (包括.m3u 和 .pls文件)。当然,我们也可以启动“资源管理器”,并选中要播放的文件(可以按下Ctrl、Shift键多选),然后将它们拖放到 PowerDVD 的面板上,然后放开鼠标也可以播放。 十五、画面更好看 声音更震撼 PowerDVD 5.0增强了DVD播放的视频和音频效果:CLEV技术让画面更细腻丰富,视觉效果更加清晰锐利,右击画面选择“配置”,在“配置”中切换到“视频设置”选项卡,勾选“影像增强”下的CLEV即可。 CLMEI音频处理技术,提升影片音频效果,即使是二声道的立体喇叭,也能提升为虚拟环绕音效!在“配置”窗口中切换到“声音设置”选项卡,勾选“音频声道扩充功能”的CLMEI,也可以单击右下角的“高级”进行设置。 另外,CLPV画面显示比例技术使画面有更完美的长宽比。 十六、PowerDVD也穿花衣 到http://www.gocyberlink.com/english/dv-entertainment/skins/main.jsp 下载PowerDVD的皮肤插件,再将下载回来的压缩包解压到C:\Program Files\CyberLink\PowerDVD\Skins文件夹中。重新启动PowerDVD,右击画面选择“配置”,在弹出的“配置”窗口中切换到“面板设置”选项卡,我们解压缩的文件就在这里出现了,单击预览皮肤,“确定”即可应用新的皮肤。 |