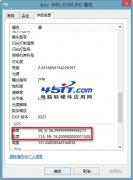|
对于许多电脑用户,特别是摄影爱好者和喜欢收藏各类图片的用户来说,ACDsee几乎是必备的装机软件。的确,如果说Photoshop是功能最强大的图像处理软件,那么ACDsee就是功能最强大的图片管理软件。 实际上,ACDsee除拥有强大的看图功能外,还附带有非常不错的图像编辑功能。尽管ACDsee对图片的处理能力与Photoshop相比还有一定的差距,但对不少用户来说也已经足够了。ACDsee的图像编辑功能在ACDsee 7.0以前的版本中,主要是通过其附带的ACD
FotoCanvas组件来实现;新版的ACDsee 7.0中,该组件名称已更为ACD Photo Editor 3.1。而在ACDsee图像编辑功能中,有一项我们经常看到,但又总被我们所忽视的功能,也就是“预置”功能。实际上这是一项比较人性化而且十分好用的功能。巧妙地应用这项功能,将使我们在使用ACDsee处理图片,特别是批处理相同或相近效果的图片时,变得十分简单而又轻松。在此,懒猫就通过ACDsee 6.0版中的ACD FotoCanvas v3.0,向大家介绍一下这项“预置”功能的使用方法。 一、进入FotoCanvas v3.0 要进入ACD FotoCanvas v3.0图像编辑程序,我们可以通过桌面上的快捷方式,或者是通过“开始”→“程序”→“ACD Systems”下的“ACD FotoCanvas v3.0”选项进入;也可以从ACDsee图像浏览窗口进入: 
图1
通过ACDsee图像浏览窗口进入时,先打开“修改”主菜单,然后选择“在编辑器打开”,最后点选“FotoCanvas v3.0”;也可以直接点击工具栏中的编辑器按钮(不同ACDsee版本的编辑器按钮位置,以及图标样式会有所不同),进入到“FotoCanvas v3.0”图像编辑程序中。在ACDsee 6.0的“编辑器”中,已设置好ACD FotoCanvas v3.0,并将其列为默认选项。如果你没有更该过设置的话,直接点编辑器按钮就行,否则要点选后面的小三角符号,然后在下拉式菜单中选择“FotoCanvas v3.0”选项。 二、对照片进行修改 ACDsee的效果预置功能,几乎存在于FotoCanvas v3.0图像处理程序的所有功能中,在此我们以进行RGB色彩调整为例进行说明。 
图2
通过“调整”菜单下的“红/绿/蓝”选项,或点选界面右侧任务面板中,“编辑任务”下的“颜色”选项,我们就进入到对该图片的红、绿、蓝三个色彩通道进行调整的面板。按下面板下部的显示预览栏按钮,任务面板左侧还将会弹出预览窗,上部显示的是原图片,下部显示的则是即时调整效果,以方便用户调色时进行对比。 
图3
当我们分别用鼠标拖动红、绿、蓝三个色彩通道的拖拉按钮时,就可以对图片的色调进行细微调整,以满足用户的审美需求。当然我们也可以通过大幅度改变红、绿、蓝三种色彩之间的平衡,来达到调整出不同图像效果的目的。 三、预置图像效果 通过对红、绿、蓝三个色彩通道的调整,获得感觉不错的图像效果,而又想继续对图片尝试其他色调的调整时,我们当然可以选择先将调整出的图像效果保存为一个新文件。但假如我们要将该图像效果应用到其他图片的处理中,特别是同批次同风格的图片处理时,难道还要一张张地进行调整吗?在ACD FotoCanvas v3.0中,只要我们巧妙地使用预置功能,就不用这么麻烦了。

图4
看到了不,在面板顶端有个预置栏。当我们调整出一种满意的图像效果,而想将其保存下来并应用在今后的图片处理中时,就可以点击“保存”按钮;然后在弹出的“新建预置”对话框中,输入一个便于你使用和记忆的名称,比如我们将其命名为“懒猫1”,最后按“确定”退出。 
图5
于是,被命名为“懒猫1”的图像效果,就被保存到了预置模式中了。我们当然也可以将多种调整出的图像效果,分别命名并保存到预置模式中。 这样做的好处是什么呢?比如我们对同一张照片调整出了多种效果,并将不同效果保存到了预置中,最后要从这几种模式中挑选出最好的效果时,就可以直接分别点选“预置”栏的下拉式菜单中,所设置的不同图像效果,最后通过方便快捷的综合比较,挑选出自己最喜欢的图像效果来。呵呵,是不是整的很简便呢? 四、直接调用预置效果 更大的好处还在后面的呢!因为这些预置的效果模式,只要你不将其删除的话,将永久性地被保存在系统中,并同样适用于其他图片的处理。 
图6
比如,当我们要对另一张图片的RGB色彩进行处理,而所要实现的处理效果就是已预置的“懒猫1”效果时,那么进入到“红/绿/蓝”色彩调整面板后,我们可以直接在“预置”的下拉式菜单中选择“懒猫1”。 
图7
这时预置栏窗口中将显示“懒猫1”,表明图像效果为“懒猫1”模式。而预览窗口中的图像,图像效果已经直接转换到了“懒猫1”的效果。红、绿、蓝三个色彩通道的数值,也就是我们设置“懒猫1”效果模式时的数值。 
图8
设定到“懒猫1”后,根据原图片的不同而效果会有所不同,这时我们还可以通过红、绿、蓝三个色彩通道进行微幅调整,以获取更好的图像效果。这时候预置栏窗口将显示为空,在有些功能下则显示为“Custom[自定义]”,但只要调整幅度不大,图像效果的基础依然是“懒猫1”。 
图9
五、删除预置效果 从中也可以看出,我们所保存的预置“懒猫1”,实际上并不是一个新的图片文件,而是一种图像效果模式。该图像效果被保存到预置模式中后,今后可以对任一照片进行相同的图像效果处理,当然我们也可以创建更多的图像效果并保存到预置模式中。这样一来,今后我们处理其他照片时,如果想要达到其中的一种效果,就可以直接在预设模式中挑选,可谓是简单而快捷。 
图10
当然,如果你不再喜欢某种图像效果,并且不希望再将其保存在预置模式中,那么可以将其删除。比如你想将“懒猫1”删除,那么先在预设模式的下拉式菜单中点选“懒猫2”选项,然后点击“保存”按钮后面的“删除”按钮,在弹出的“确认删除”窗口中点击确定就可以了。 
图11
这里提醒一下的是,在一些编辑功能中,预置栏将在弹出的编辑面板下部出现。 怎么样,ACDsee中的这项效果预置功能是不是很有用呢?只要我们巧妙使用这项功能,将让我们在用ACDsee处理图片,特别是批处理图片时,如虎添翼!
|