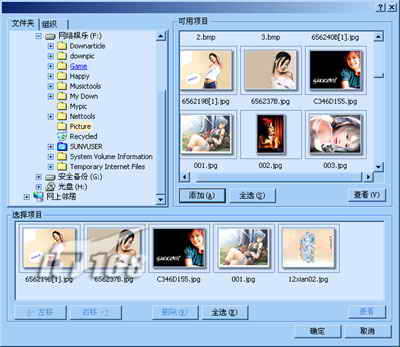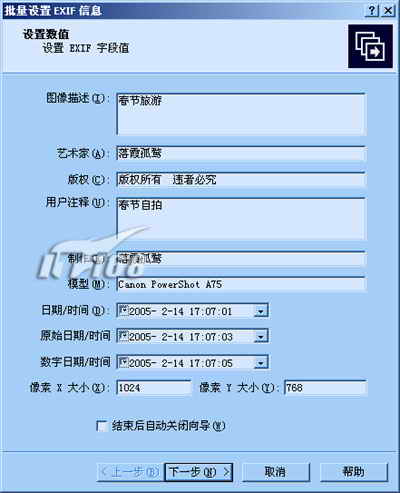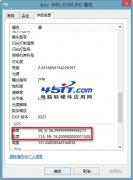|
作为一款老牌的看图软件,ACDSee经过不断的更新,功能愈发强大与完善。用户不仅可以方便地进行图片浏览、编辑、管理,而且它还包含许多辅助的工具。这些工具虽然不是那么专业,但对一般用户来说完全可以满足日常需求。下面我们就来看看如何使用好这些替代工具!
替代功能一:制作PDF文件
Step1: 选择PDF类型。在“建立”菜单中点击“建立PDF(P)...”命令,弹出建立PDF向导。在这里需要选择你所建立的PDF文件类型,笔者默认选择“建立PDF幻灯片(S)”,然后点击“下一步”。 
Step2: 选取图像。单击“添加”按钮,弹出图像添加窗口。
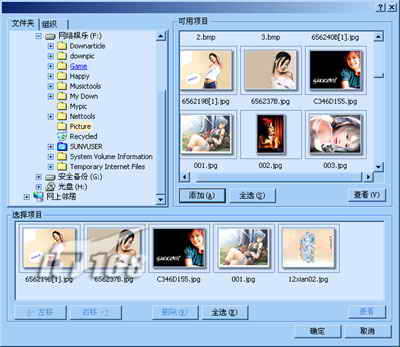
首先我们要在窗口左上角的文件树中找到存储图片的文件夹,选中后就可以在“可用项目”区中看到当前文件夹中所有的图片。选择你所需要的图片,单击“添加”按钮,所选图片会进入“选择项目”区域。在添加所有所需的图片后,还可以通过“左移”和“右移”按钮进行顺序调整。最后单击“确定”按钮返回。 提示:1、选择图片前,可以单击“查看”按钮进行浏览。
2、选择图片时,可以使用CTRL和SHIFT键配合选择
Step3: 设置转换选项。进入“转换选项”窗口后,我们会发现图片成竖直排列,而且在每张图片旁的名称下有一个“Transition”链接。单击该链接后,会弹出“转换”设置框。设置框中提供有7种图片切换的效果,根据你的喜好选择其中之一。如果你想让某一种切换效果用在每一张图片上,那么就勾选“全部应用”。设置完毕后,点击“下一步”。 Step4: 设置幻灯片选项。为了让幻灯片按照使用需要正确显示,我们有必要对幻灯片的参数进行设置。在“高级”项中,我们可以选择幻灯片是按自动还是手动进行显示,在“杂项”中设置是否重复播放和幻灯片的背景色;在“文件名称和位置”中输入转换后的PDF文件的保存位置。点击“下一步”按钮执行转换操作。 
Step5: 转换操作。软件自动进行转化工作,并给出完成提示。这时你可点击“启动PDF”按钮立刻打开PDF文件查看。 提示:要查看PDF文件,请先安装Acrobat Reader。
替代功能二:屏幕捕捉
笔者写稿时,经常需要进行截图操作。自从安装了ACDSee 7.0后就一直使用内置的截图工具,感觉还不错。本文所有的图片均是用ACDSee 7.0截取而来的。 打开“工具→屏幕捕捉”命令,会立即弹出截图设置窗口。 
在“来源”区中我们要选择截图的范围,主要包括桌面、窗口中、区域、对象4大类。在这里只想解释一下“窗口”中的“只是目录”这种方式,它指的是不包括标题栏的窗口截图;在“目的地”区选择保存方式,一般选择“文件”,截图成功后软件会自动弹出保存对话框;在“初始捕捉”区中选择是手动方式还是自动方式,笔者一般是设置为3-5秒的自动方式,因为感觉这样要方便一些。如果需要在截图中保留鼠标,则要勾选上“包括鼠标指针”。最后点击“开始”按钮开始截图。 这时截图设置窗口会自动缩小到系统托盘中,并给出操作提示。 
当你的鼠标移动时,会出现一个红色的选择框。当你要截取的图形在选择框中时,单击鼠标左键会马上弹出保存对话框,保存即可。
替代功能三:同步备份文件夹 ACDSee 7.0提供了简单实用的文件夹同步工具,完全可满足一般的备份工作。 Step 1: 单击“同步→建立同步”命令,弹出同步向导。 
分别单击“来源文件夹”和“备份目的地”的浏览按钮来选择要进行同步的文件夹;接着在“选项”区建议选择“如果向导遇到错误则停止”、“自动替换旧文件”;既然同步就是要保留最新的文件,所以在“确认”区中建议选择“总是替换”。 Step 2: 单击“下一步”按钮,在这里要填入同步任务的名称,并选择计划任务的方式。 
如果你要手动同步,则选择“立即执行备份”;如果你嫌麻烦,则可以选择“计划任务备份(启动计划任务属性对话框)”。当你选择计划任务备份方式后,单击“完成”按钮还会弹出计划任务设置框。设置较为简单,就不再详细介绍了。 Step 3: 单击“完成”按钮,“同步”工作立即开始,结束后显示出同步结果。

当建立了一个同步操作后,你就可以在“同步”菜单中看到该同步操作的名称,下次要进行同步时,只需单击一下相应的同步操作名称即可。
替代功能四:编辑数码相片Exif信息 你可以利用 ACDSee7.0的“Exif信息设置向导”来添加、删除、修改数码照片的Exif,以方便管理和编辑。 Step 1: 在ACDSee7.0的缩略图显示区选择一张或多张图片。 Step 2: 单击“工具→批量设置EXIF信息”命令,弹出编辑窗口。 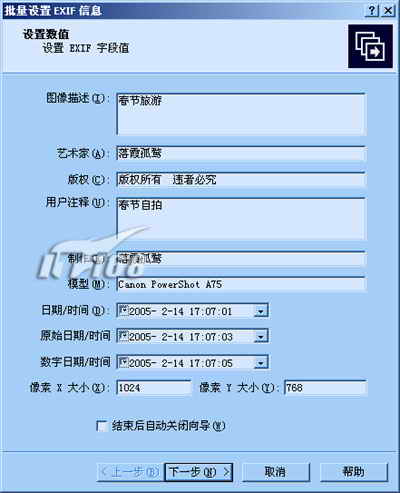
分别根据实际情况和需要添加相关信息,不过建议只修改“图像描述”、“艺术家”、“版权”、“用户注释”,而其它信息保留。因为那些信息一般会由数码相机自动生成,是拍摄时的原始信息。如果你选择的图片包含有EXIF信息,这些信息会显示出来。 Step 3: 编辑完毕后,单击“下一步”按钮。向导会将刚刚所做的信息修改保存进图片文件中。 以上只是该软件的部分另类功能,更多功能还等待大家自己去发掘。
|