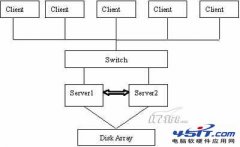|
使用Windows Server 2008内置的Hyper-V,IT人员可以在服务器上开始构建虚拟机,实际测试虚拟化的IT环境 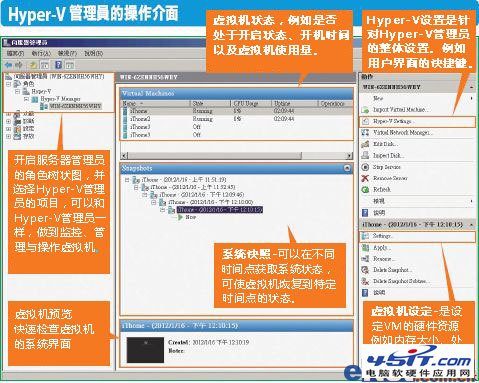 Hyper-V管理员的操作界面 在这画面中,我们也可看到虚拟机的启动状态、时间,以及处理器使用率,观察是否需要调整虚拟机的设定。 启用Hyper-V的3个条件 1.启动处理器虚拟化技术 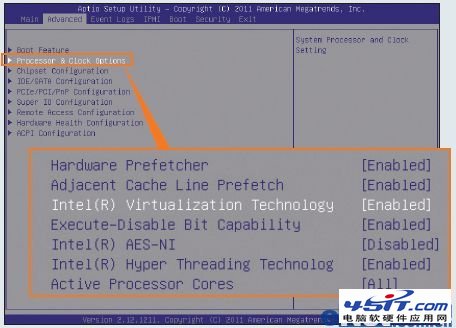 要启用Hyper-V,必须先进入BIOS设定中,将处理器的虚拟化技术开启,才可顺利安装Hyper-V角色,并新增虚拟机。 2.新增虚拟机  确认使用的是64位的Windows Server 2008 Enterprise、Datacenter或Standard等版本的操作系统。 3.新增Hyper-V角色 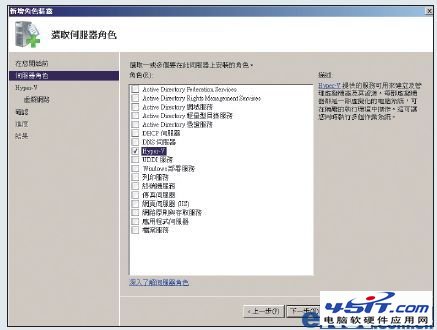
启动处理器的虚拟化技术 由于每台个人电脑与服务器,主板的BIOS界面不尽相同,因此在BIOS中设定启动处理器虚拟化技术的操作流程与选项会有些差异。以我们本次使用的Hermes S1100L服务器来看,它采用的是双核心与4执行绪的Intel Xeon E3-1220L处理器,并安装了16GB内存。要启动这台服务器的处理器虚拟化功能,必须在BIOS的进阶(Advanced)选项中,进入处理器的设定项目,并启动Intel Virtualization Technology,储存并重新启动系统即可。 启动处理器的虚拟化技术后,在整体操作上不会有任何变化,但是在后续启动与安装Hyper-V虚拟机时,才可以顺利的执行。 步骤2:新增Hyper-V角色 接下来,就是要启用服务器中Hyper-V的功能,我们可以在WindowsServer 2008服务器管理员的页面中,勾选新增Hyper-V的角色,接着点选下一步,系统就会自动安装Hyper-V的功能,之后我们必须重新开机,才可完成安装程序。 重新启动之后,可以在开始功能表的系统管理工具文件夹中,看到“Hyper-V管理员”的项目,点选之后便可新增新的虚拟机。 新增虚拟机的过程,相当快速,简单来说就是设定虚拟机名称、内存、网络、虚拟磁盘与安装来源等。 步骤3:设定虚拟机存储位置 安装的第一个步骤,就是先设定虚拟机的名称与存储位置,预设的路径,是C:\ProgramData\Microsoft\Windows\Hyper-V的文件夹,我们可以勾选储存在其他的路径。不过,因为ProgramData预设是隐藏文件夹,我们建议将路径修改到其他文件夹,以便将来检查或修改虚拟机目录。 另外,如果实体服务器有2台以上的硬盘,我们会建议将虚拟机的存储位置,设定在与C磁盘机不同的实体硬盘中,例如D磁盘机(没有磁盘分割的情况下)。这麽做的好处,是虚拟机的文件存取不会和实体服务器共用同一台硬盘,也就是让实体机器的文件读写独立,与虚拟机区隔开,让性能不会因为共用磁盘的关系,在文件大量存取的情况下产生系统中断的情况。 步骤4:设定虚拟机的内存大小 第二个步骤,就是设定虚拟机的内存大小,系统预设的大小是512MB,而我们可以手动更改每台虚拟机的内存容量。 在设定虚拟机内存容量时,要考量的有3个部分,1个是实体机的总内存容量、要执行虚拟机的系统需求,以及要架设的虚拟机数量。 虽然上述这3个条件看似彼此分开,实际上却是彼此息息相关,如果只是想构建一两台虚拟机,执行特定的操作系统测试,在这部分只要考量到整体内存容量是否足够,并依照虚拟机操作系统的系统需求去调整即可。但如果要安装的虚拟机数量很多,就必须将上述3个条件都考量进去,而且这部分还要将每台虚拟机的执行环境与内容都评估进去,才可彻底发挥实体服务器的整体性能,又不会有过多的负载,因而造成系统不稳定的状况。 而内存的限制上,Windows Server 2008 Enterprise 与Datacenter的实体电脑最多可配置1TB内存,而构建在它们之上的每台虚拟机,内存最多则是64GB,若使用的是Windows Server 2008 Standard,实体电脑本身可安装32GB内存,每台虚拟机内存最大容量则是31GB。 |