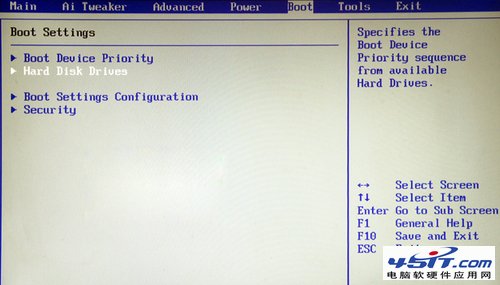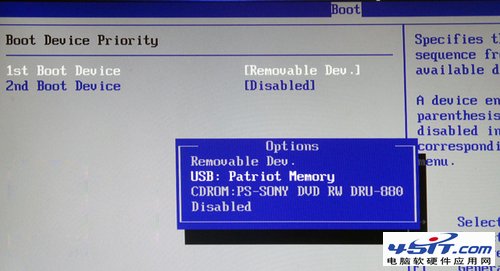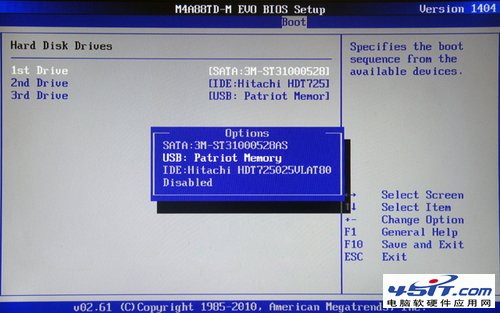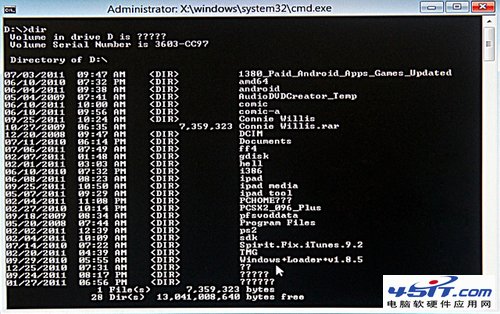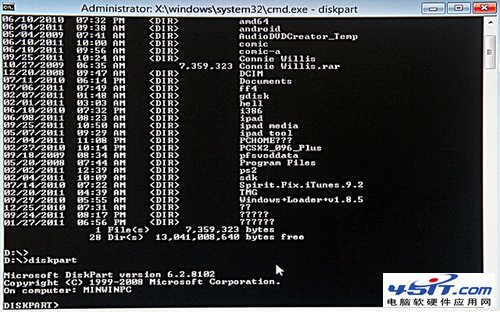|
注意事项: 如果你的笔记本进入不了启动项选择菜单,那么你需要简单设置一下你笔记本的BIOS,方法非常的简单,在开机之后按F2进入BIOS设置,选择Boot选项,在Hard Disk Drives中调节启动项的先后顺序,把U盘放在第一位。重启后即可。
Win7下安装双系统过程 1.当你进入到Windows 8的安装提示画面时,按下键盘上的Shift+F10,屏幕上就会跳出命令列模式的窗口。 2.由于我们用了U盘启动开机,现在系统的硬盘顺序、编号,很可能会与你之前在Windows 7所看到的顺序不一样。因此,建议用"dir"指令先检查一下各个硬盘的剩余空间,至少要找到一个可用空间在20GB以上的硬盘,来当制作虚拟硬盘分区。
3.接下来输入"diskpart"指令,这是用来进行虚拟硬盘设置的命令。
现在,你应该会看到命令的提示列前面写着diskpart,表示你已经进入diskpart指令模式下。这时输入下列指令:“create vdisk file=d:\win8.vhd type=expandable maximum=30000”这个指令的意思是,在D盘中建立一个叫做win8.vhd的虚拟硬盘分区,类别为可扩充式,硬盘的大小为30GB。 |