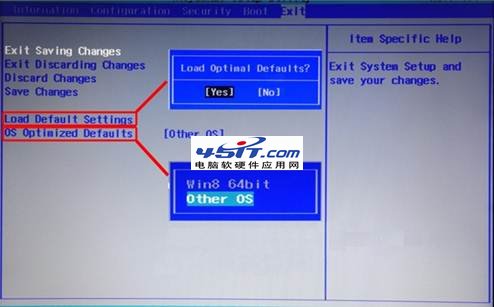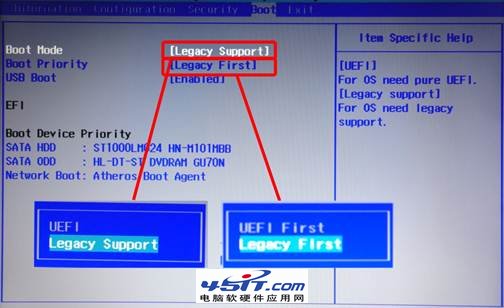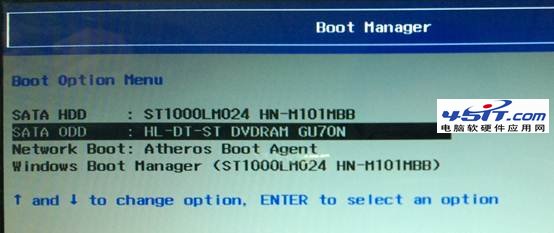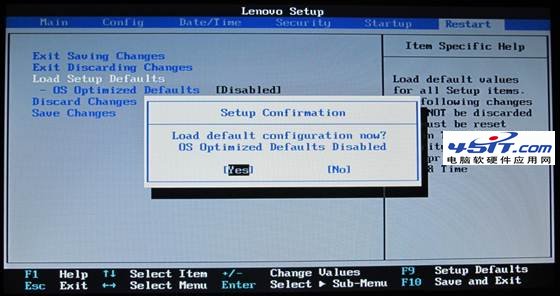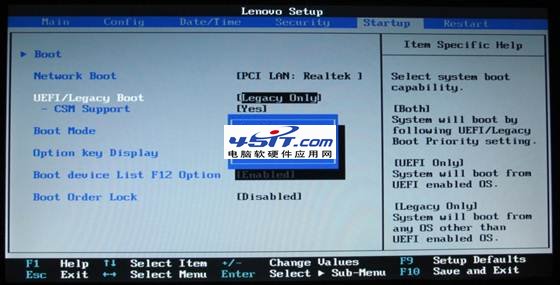|
若您确定要将您笔记本预装的Windows 8系统改装为Windows 7系统,请注意如下重要事项: 1. 由于您笔记本预装的Windows 8系统需要使用BIOS中的UEFI功能及GPT分区表,所以在您将系统改装为Windows 7系统时,需要将随机Windows 8系统的所有分区全部删除(包括Windows 8引导分区、Windows 8系统修复分区、GPT分区表的保留分区、一键恢复的功能分区、Windows 8系统系统分区、用户数据分区及一键恢复的数据分区)因为这些分区都是在GPT分区表下建立的,而Windows 7使用的是MBR分区表,两者互不兼容。所以您在将您笔记本预装的Windows 8系统改装为Windows 7系统的过程中就会失去您硬盘中所有分区的数据及预装的Windows 8系统的一键恢复功能(即无法通过联想的一键恢复功能恢复至预装的Windows 8系统,若您想恢复为预装的Windows 8系统,可以联系联想服务站恢复到预装的Windows 8系统)。所以请您再进行您笔记本预装的Windows 8系统改装为Windows 7系统的操作前将您笔记本硬盘中所有的重要数据备份到移动存储介质中(如:U盘、移动硬盘等)。 2. 为了保证系统顺利安装,我们强烈推荐您使用正版的Windows 7操作系统光盘进行(若您的笔记本没有光驱,我们强烈推荐您使用USB光驱来完成操作)。不要使用GHOST版的Windows 7或其他非正版的Windows 7操作系统光盘。否则会造成您操作无效。主要原因还是与第一条描述的分区方式相关。 解决方案:
一、下文分别描述联想Y400、G480与扬天V480、昭阳K49等机型的具体操作步骤 |