|
外景人物照片的处理方法有很多。大部分以调色为主,同时也可以对背景进行处理。本教程的效果比较偏向于人物部分的处理,用鲜艳的背景衬托人物的时尚和美丽。 原图  最终效果  1、打开原图素材,新建一个图层填充黑色,加上图层蒙版,用黑白线性渐变拉出上部透明效果如图1。  <图1> 2、创建色相/饱和度调整图层,对黄色进行调整,参数设置如图2,效果如图3。  <图2>  <图3> 3、创建曲线调整图层,参数设置如图4-6,效果如图7。 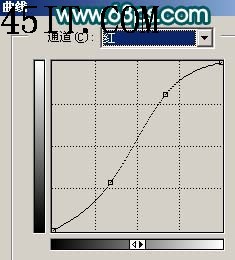 <图4> 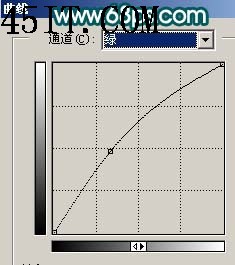 <图5> 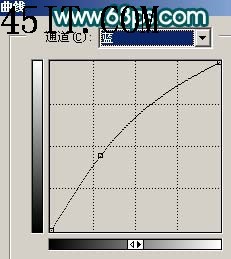 <图6>  <图7> 4、新建一个图层,按Ctrl + Alt + Shift + E 盖印图层,执行:滤镜 > 模糊 > 高斯模糊,数值为5,确定后把图层混合模式改为“叠加”,效果如图8。 
|





