|
本教程介绍单调婚纱照片的润色处理。思路:先给照片聚光处理,然后整体调色,调色可以按照自己的习惯,RGB,LAb模式调色都可以。 原图

最终效果  1、打开原图,复制一层,图层混合模式改为“滤色”,加上图层蒙版,做黑白径向渐变,再用黑色画笔涂抹人物裙子部位。

2、新建一个图层,按Ctrl + Alt + Shift + E盖印图层,把图层混合模式改为“滤色”,适当降低图层不透明度,加上图层蒙版,最黑白径向渐变,用黑色画笔涂抹人物裙子。

3、新建空白图层,图层混合模式改为“正片叠底”,做黑白径向渐变,加上图层蒙版,用黑色画笔涂抹不需要操作的部位。  4、创建曲线调整图层,做RGB曲线调节,参数设置如下图,用黑色画布擦去人物皮肤部分。

5、新建一个图层盖印图层,用模糊工具对人物皮肤进行磨皮处理,然后进行锐化操作。

6、选择菜单:图像 > 模式 > Lab莫斯,点合拼,创建曲线调整图层,参数设置如下图。
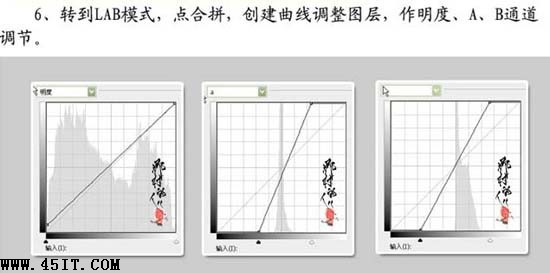

7、新建一个图层盖印图层,图层混合模式改为“柔光”,降低图层不透明度。

8、盖印图层,加上装饰文字,完成最终效果。
 |





