|
作者调色非常专业,对调色工具的属性非常了解。其中包括一些调色工具的细微参数设置。可能这些并不常用。不过对调色有很大的帮助。 原图
 最终效果  1、打开原图素材,选择菜单:图像>模式>Lab顔色,复制一层备份。用面板打开曲线:
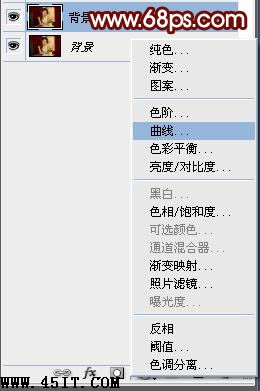 各位看官先调下“显示选项,以便和以下教程一致。
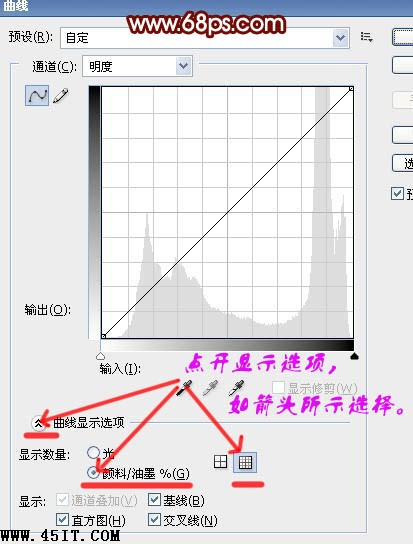 介绍如下常识:(顺便提示一下,曲线中可顺时针旋转,沿轴心转到180度时,即为反相色。)
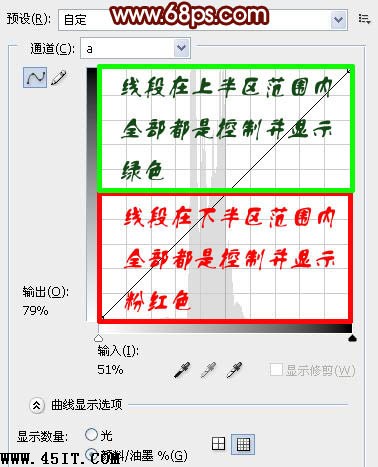 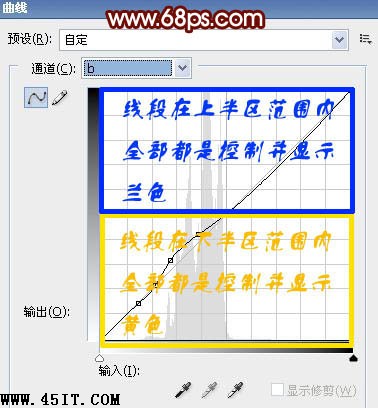 2、选择b通道,对偏(黄)色进行调整。
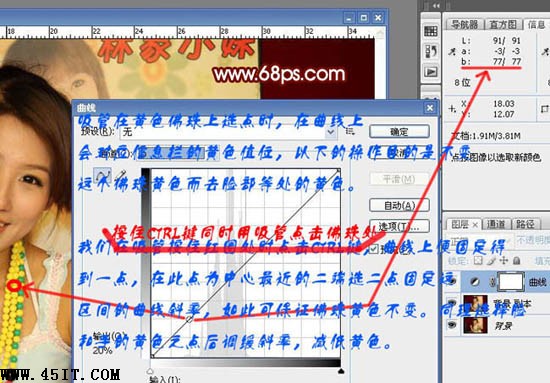 曲线如下示:
 对a通道,我们要增加一点脸蛋红:选脸蛋值位加强斜率的同时不变其他值位斜率,对绿加强斜率加深绿色。
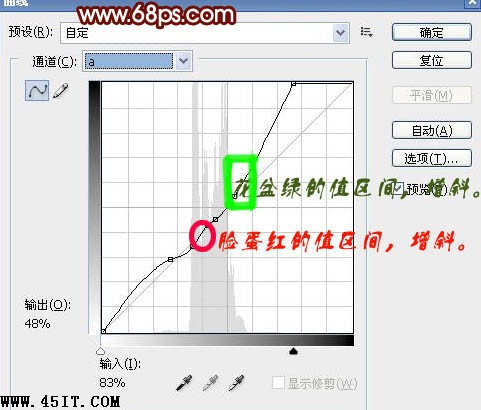  |





