|
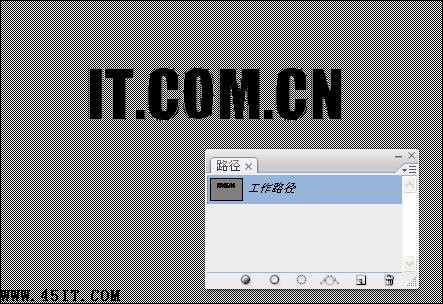 10、删除文字图层,选择图层1,然后单击图层面板中的“创建新的填充或调整图层按钮”选择“反相”,如图所示。
 11、按着Ctrl键单击“反相1”载入选区,如图所示。
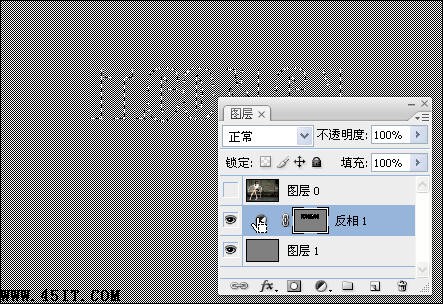 12、创建“反相2”,取消“反相1”眼睛,设置“图层0”的不透明度为85%,如图所示。
 13、按照步骤11~12的文字重复创建多个反相图层,如图所示,这样效果更明显。
 14、最后以JPG格式保存图片即可,使用浏览器打开图层,按下Ctrl+A就可看到隐藏的文字了,如图所示。
 最终效果:(按Ctrl+A)
 |
|
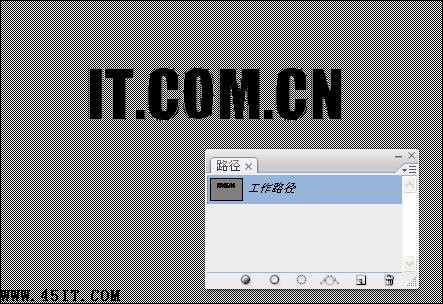 10、删除文字图层,选择图层1,然后单击图层面板中的“创建新的填充或调整图层按钮”选择“反相”,如图所示。
 11、按着Ctrl键单击“反相1”载入选区,如图所示。
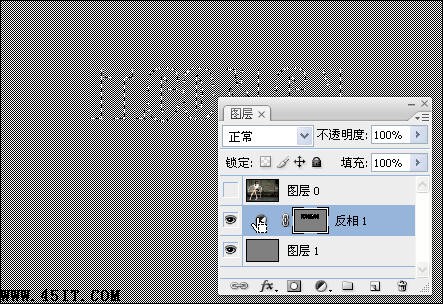 12、创建“反相2”,取消“反相1”眼睛,设置“图层0”的不透明度为85%,如图所示。
 13、按照步骤11~12的文字重复创建多个反相图层,如图所示,这样效果更明显。
 14、最后以JPG格式保存图片即可,使用浏览器打开图层,按下Ctrl+A就可看到隐藏的文字了,如图所示。
 最终效果:(按Ctrl+A)
 |