|
大家都遇到过,数码相机、手机拍出来的照片模糊的情况,一般都直接删掉。但是如果表情POSS都很到位,很喜欢,想保留怎么办?这里教大家用PS轻松快速将模糊照片变清晰,色彩比原来更艳丽。这个办法比原来的“高反差保留”那招更见效!!废话不多说,开始吧~ 首先,老规矩,对比一下前后照片。

 第一,先打开原图,双击解锁。
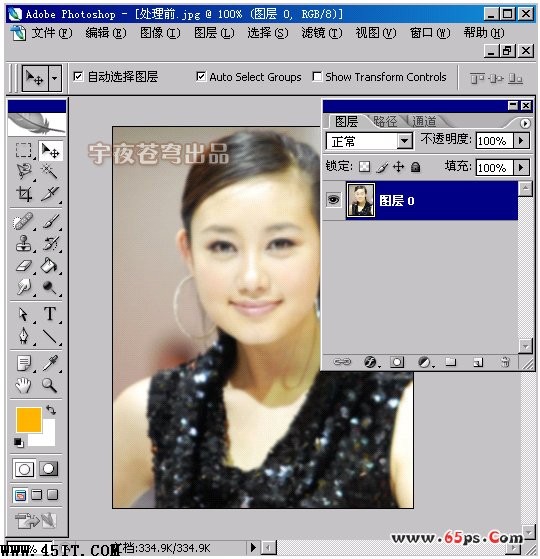 第二,CTRL+J创建副本养成好习惯。对副本模式选择“亮度”
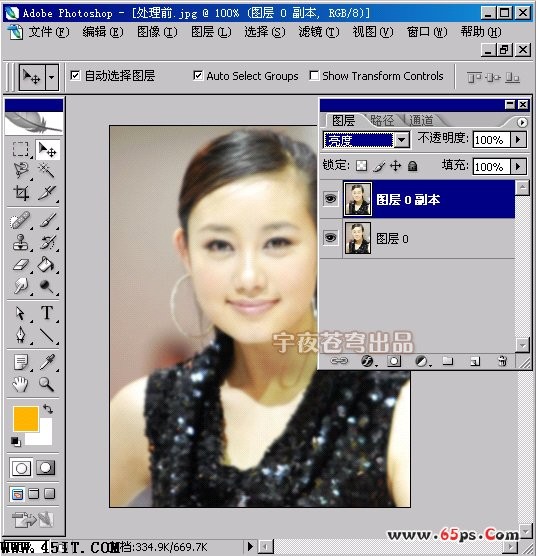 第三,选择“滤镜”菜单下的“锐化—USM锐化”命令,在设置窗口中适当调节一下锐化参数,根据你原图模糊的情况来调节,本图采用锐化数量为“150%”,半径是“1”像素,阀值不变。
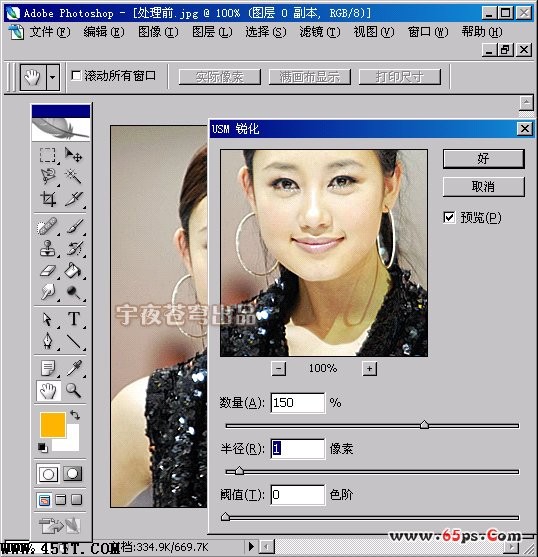 第四,经过第三步,为照片清晰大致做了个基础。接着选择“图像”菜单下“模式—LAB颜色”命令,在弹出的窗口中选择“拼合”图层确定。
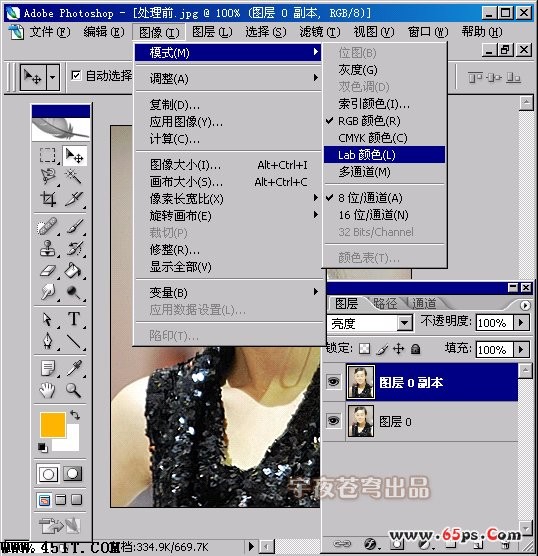 第五,在LAB模式下,再创建副本。
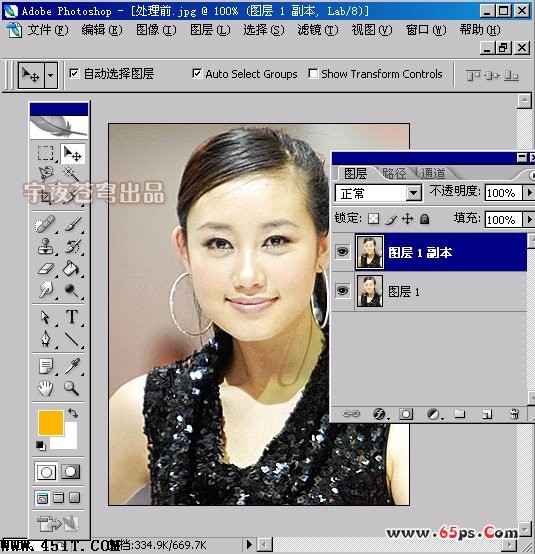 第六, 在“通道”面板中看到图层通道上有了“明度”通道,选定这个通道,再使用“滤镜”菜单的“锐化—USM锐化”命令,设置好锐化参数将这个通道锐化处理。本图如下设置。
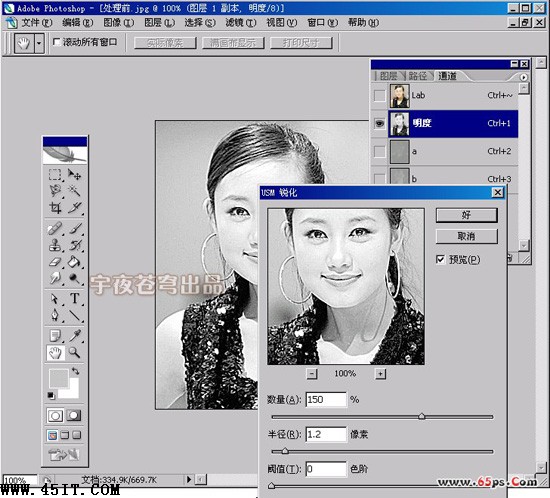 第七,返回图层面板,把副本图层的模式修改为“柔光”,调节透明度为30%。看看此时的图像不仅画面更清晰,色彩也更加绚丽了。(这部可根据自己的照片情况增删)
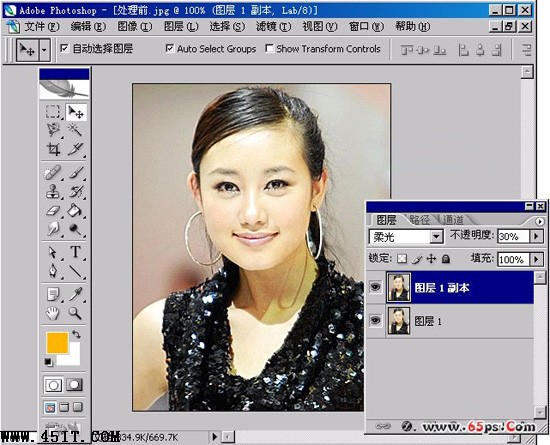 OK,圆满完成!
 |





