|
今天小编将为大家介绍一篇利用photoshop对人物照片的ps调色教程,仿制出MTV中的电影效果,这是一种非常浪漫的色调哦! 最终效果:
 素材图片:
 首先运行photoshop打开素材,按下Ctrl+J复制图层。
 然后打开通道面板,选取蓝通道,选择“滤镜—模糊—平均”命令。
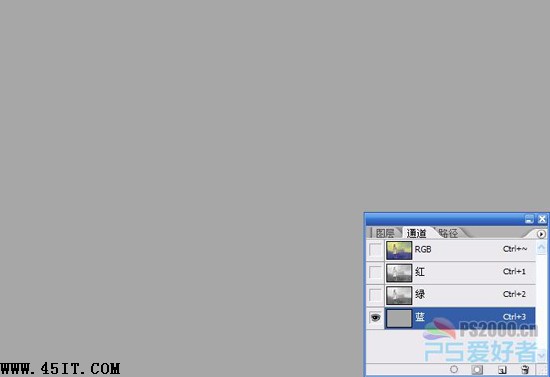 选择RGB通道
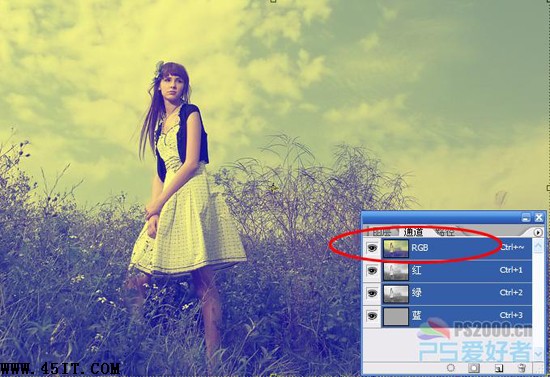 返回图层面板,再复制背景图层,并放至最顶层,按下Ctrl+Shift+U执行去色命令。
 把这个图层的混合模式设置为“叠加”。
 在图层面板中单击“添加新的填充或调整图层”按钮,加上一“色彩平衡”调节图层。
 参数设置请参考下图所示,不同的参数的出现的效果也大不一样。
 在最顶层创建一个新图层,按下Ctrl+Alt+Shift+E盖印图层
 最后对图片进行锐化,选择“滤镜—锐化—智能锐化”。
 完成效果,这个photoshop就完毕了。
 |





