|
这是一篇效果十分漂亮操作比较简单的photoshop调色教程,教程中为大家讲解了把一幅美女照片调出优雅复古色调的方法。适合photoshop的初学者学习。 原图
 最终效果
 1、打开原图素材,按Ctrl + Alt + ~ 调出高光选区,按Ctrl + Shift + I 反选,新建一个图层填充颜色:#131C3E,图层混合模式改为“颜色”,效果如下图。

2、按Ctrl + J 把当前图层复制一层,混合模式为“颜色”不变,效果如下图。

3、创建渐变映射调整图层,颜色设置如图3,确定后把图层混合模式改为“滤色”,效果如图4。
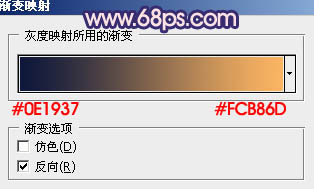

4、按Ctrl + Alt + ~ 调出高光选区,新建一个图层填充颜色:#FCB766,图层混合模式改为“颜色减淡”,不透明度改为:20%,效果如下图。
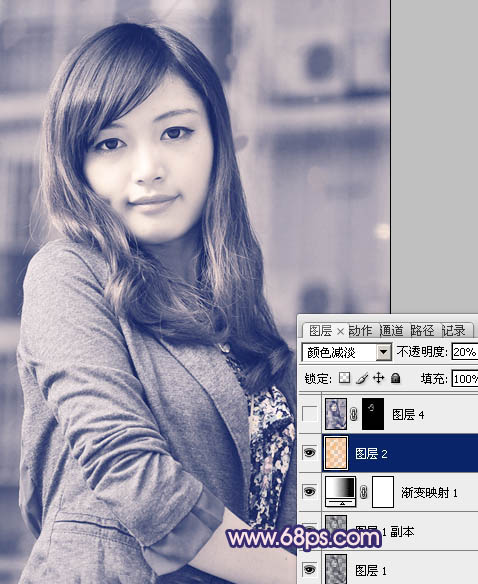
5、新建一个图层,按Ctrl + Alt + Shift + E 盖印图层。简单的给人物磨一下皮,效果如下图。

|





