|
8、新建一个图层,用钢笔勾出图10所示的选区,填充黑色。取消选区后选择模糊工具把边缘部分稍微模糊处理,效果如图11。


9、新建一个图层,用钢笔勾出下图所示的选区,羽化5个像素后填充颜色:#D60103。

10、新建一个图层,用钢笔勾出下图所示的选区,羽化1个像素后填充红色:#F64301。

11、新建一个图层,用钢笔勾出下图所示的选区,羽化2个像素后填充颜色:#DB1700。
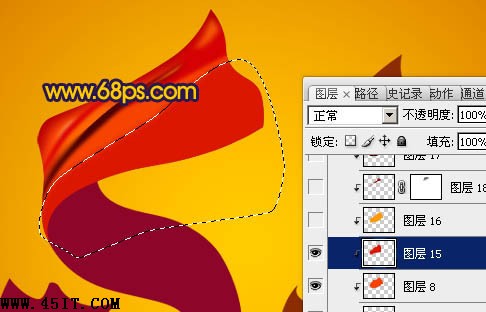
12、新建一个图层,用钢笔勾出下图所示的选区,羽化2个像素后填充颜色:#FF9A07。

13、新建一个图层,用钢笔勾出中间暗部的选区,填充暗红色:#970403,取消选区后添加图层蒙版,用黑色画笔把顶部稍微涂点过渡效果,如图17。


14、新建一个图层,用钢笔勾出下图所示的选区,填充黑色。

15、新建一个图层,用钢笔勾出下图所示的选区,羽化1个像素后填充颜色:#CE1101,然后选择减淡工具把需要加亮的部分涂亮,效果如下图。

16、新建一个图层,用钢笔勾出右下角高光及暗调部分的选区,如图20,填充暗红色后,高光部分需要用减淡工具调亮,效果如图21。


|





