|
2、创建可选颜色调整图层,对黄、绿、白、黑进行调整,参数设置如图4 - 7,效果如图8。这一步把背景绿色转为黄褐色。 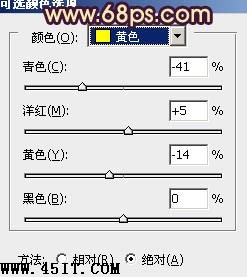 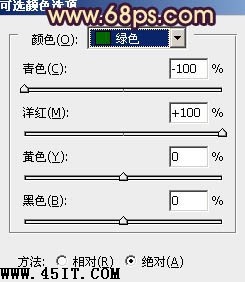 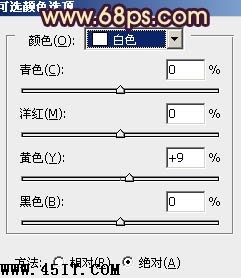 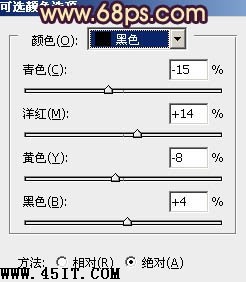  3、按Ctrl + J 把当前可选颜色调整图层复制一层,加强背景颜色,不透明度改为:30%,效果如下图。 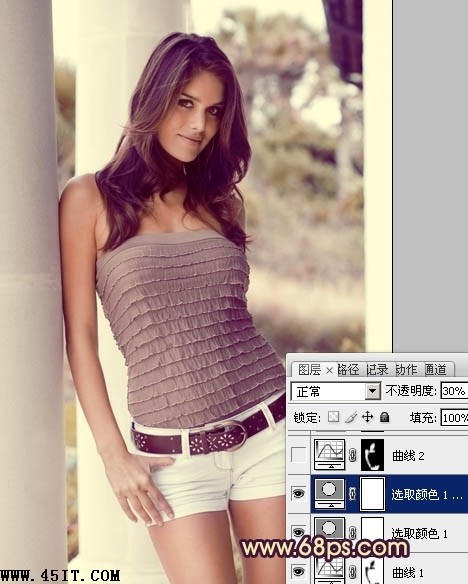 4、创建曲线调整图层,适当把全图调亮一点,参数设置如图10,确定后把蒙版填充黑色,用白色画笔把人物脸部及肤色部分擦出来,效果如图11。这一步把人物肤色调亮。 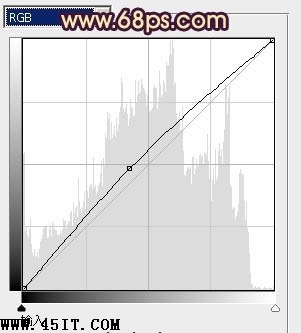  |
|
2、创建可选颜色调整图层,对黄、绿、白、黑进行调整,参数设置如图4 - 7,效果如图8。这一步把背景绿色转为黄褐色。 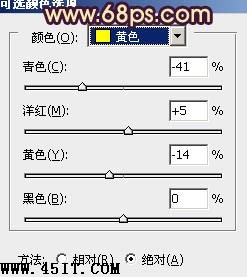 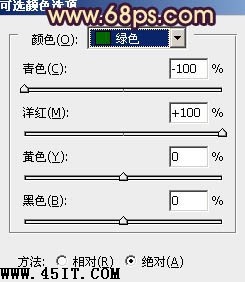 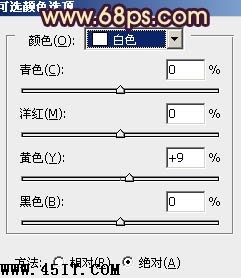 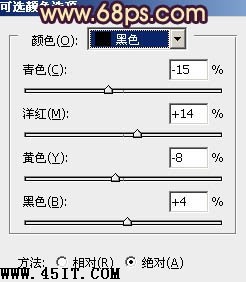  3、按Ctrl + J 把当前可选颜色调整图层复制一层,加强背景颜色,不透明度改为:30%,效果如下图。 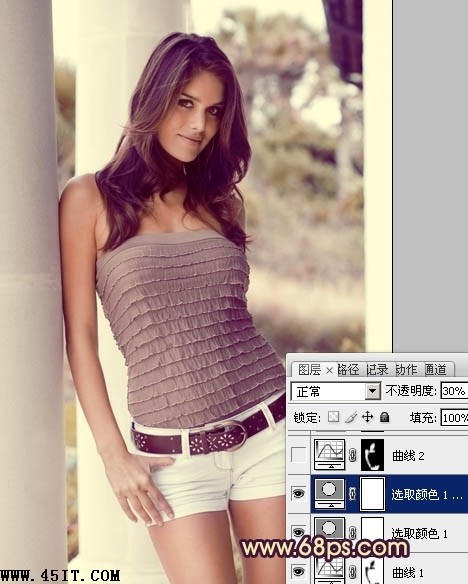 4、创建曲线调整图层,适当把全图调亮一点,参数设置如图10,确定后把蒙版填充黑色,用白色画笔把人物脸部及肤色部分擦出来,效果如图11。这一步把人物肤色调亮。 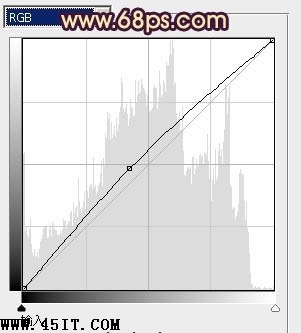  |