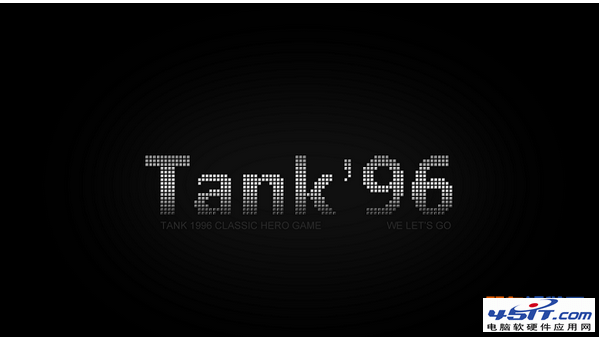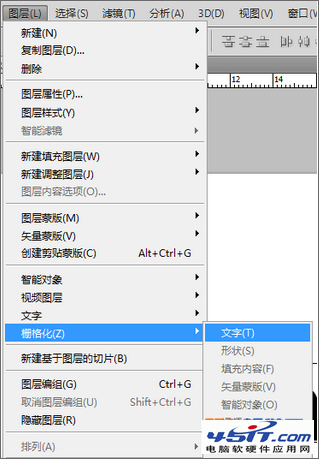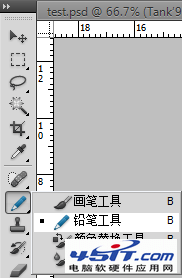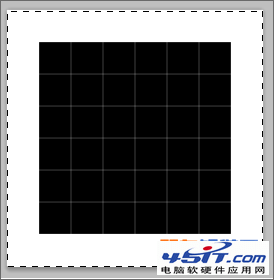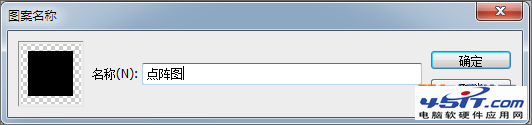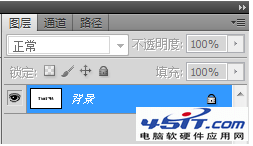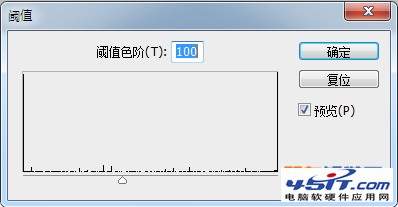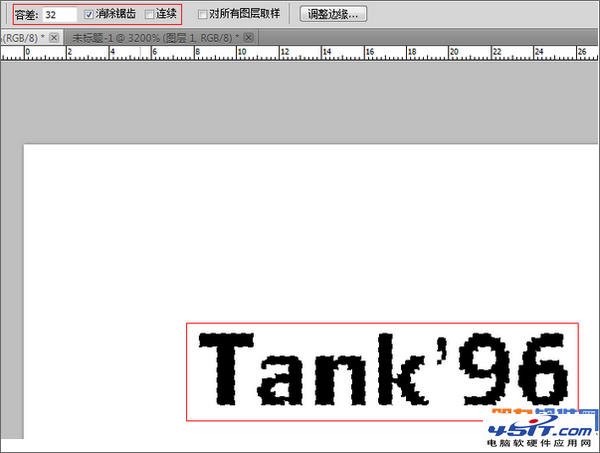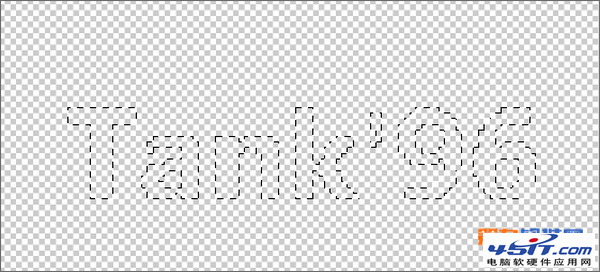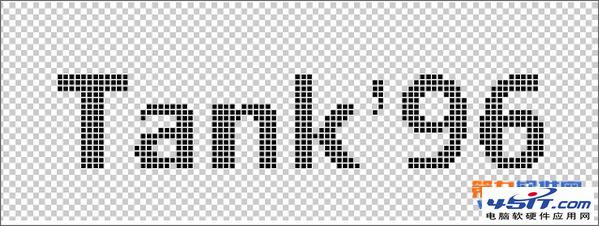|
详细制作步骤如下: 效果图
1、首先我们打开ps软件,新建万当。选择横排 文字工具写上文字 。
2、执行图层-栅格化-文字 命令,栅格化文字 图层 。
3、执行 滤镜-像素画-马赛克 ,数值如图。
4、新建一个 8*8像素的画布 ,新建图层 。选 择铅笔工具,大小大概为6像素。
5、在画布的中间画上一个6*6大小的像素图。 ctrl+a全选画布。
6、选择 编辑-自定义图案。将图案保存 。
7、回到原来的文本画布。ctrl+e合并可见图层 。
8、执行 图像-调整-阈值命令 。数值参考如图 。
9、新建空白图层 。选择魔棒工具,选择黑色 文本。
10、隐藏背景图层,我们看见载入选区的效果 。
11、对图层进行填充,选择图案填充。
12、添加背景、等效果完成最终效果。
|