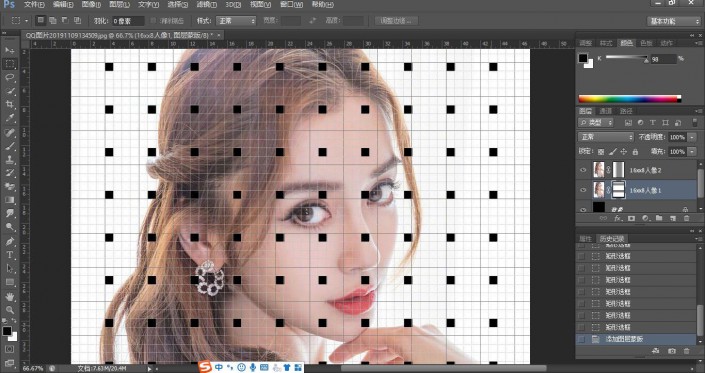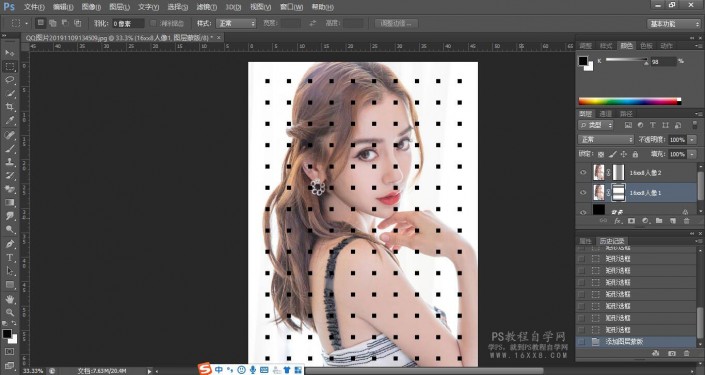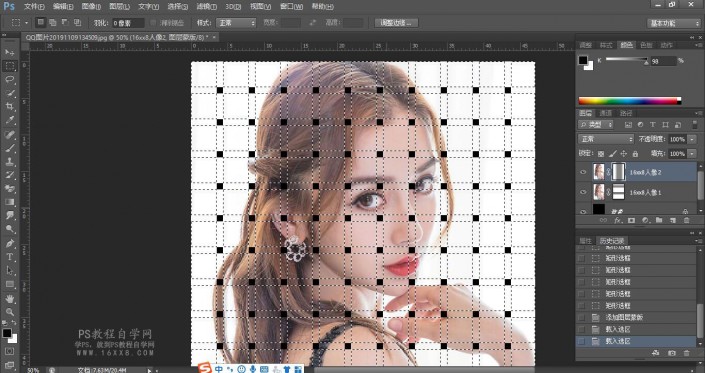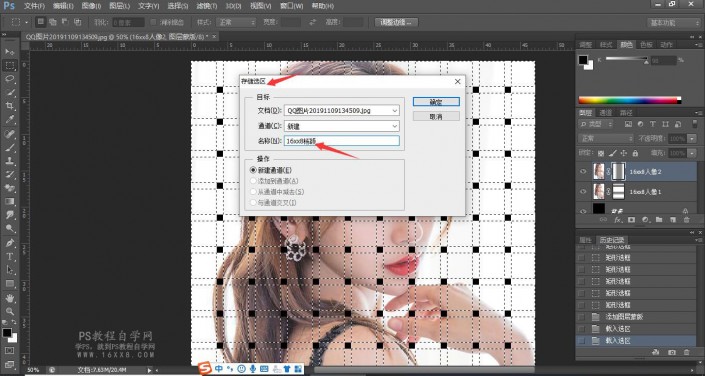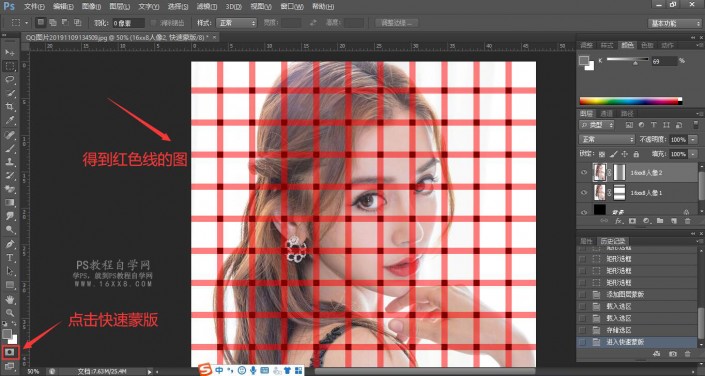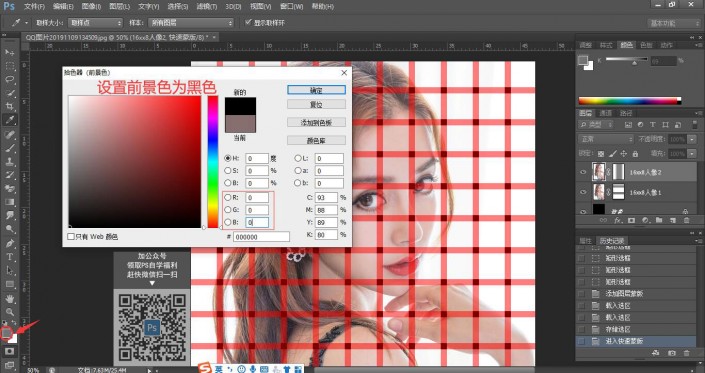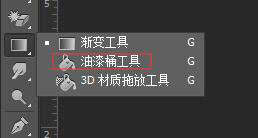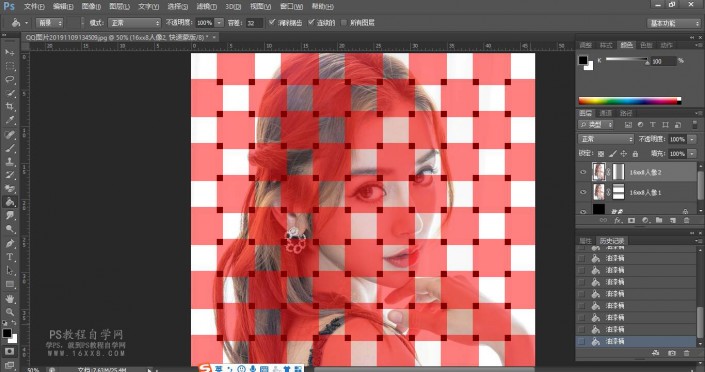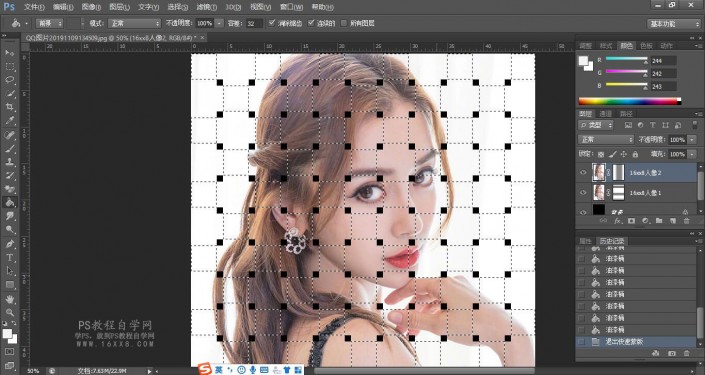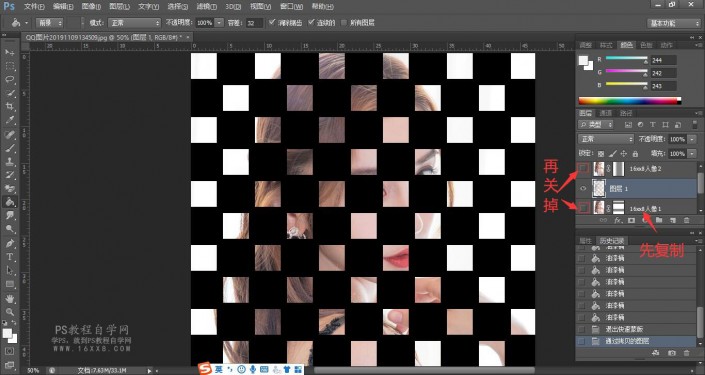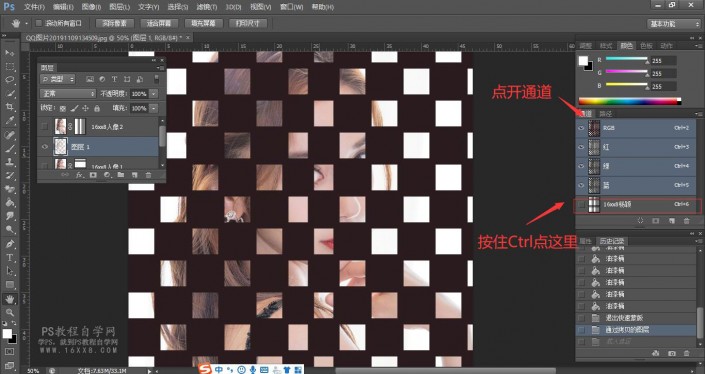|
九、你现在的图片变成了这样
十、这时我们的网格线就不要了,打开视图-显示-网格,取消掉它
十一、现在我们按住Ctrl键点击“wd1x人像2”的图层蒙版得到选区,再按住CTRL+SHIFT+ALT键单击“wd1x人像1”的图层蒙版,得到如下图的选区
十二、接下来我们要把这个选区存下来后面还需要用到,打开选择-存储选区,名称命名为:wd1x杨颖
十三、下面我们点击快速蒙版按钮,这时你会看到画面中出现了红色的条纹
十四、我们设置前景色为黑色,选油漆桶工具,在画布上进行交错填充格子,隔一个填一个
(大家使用油漆桶工具时,记得,一定要把容差改为0,我这里忘了,导致最终效果产生黑色边线)
十五、点击快速蒙版,退出快速蒙版,得到以下选区
十六、选中“wd1x人像1”图层,Ctrl+J复制得到图层1,我们把wd1x人像1”、wd1x人像2”图层关了,得到这样一张图
十七、下面我们打开通道面板,按Ctrl键点击“wd1x杨颖”
|