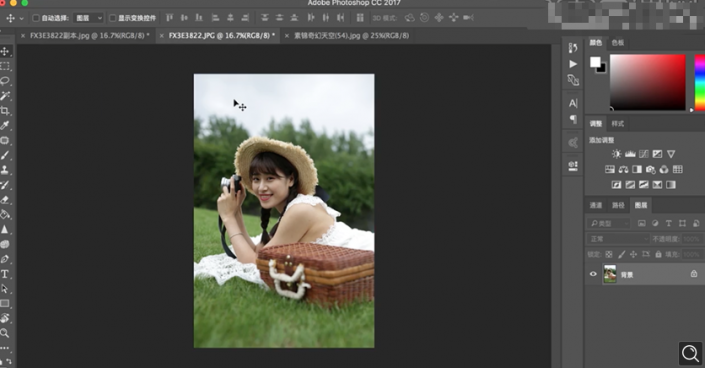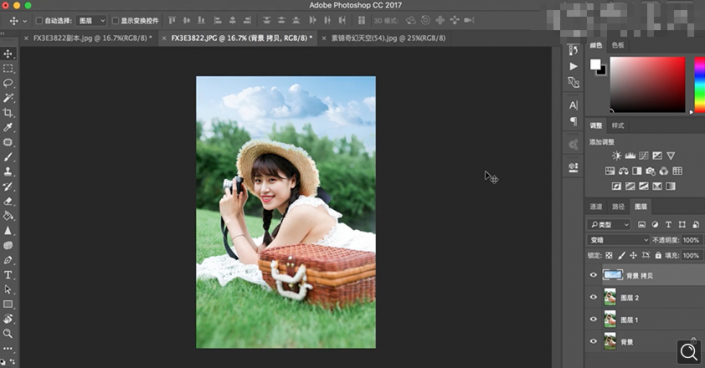|
比较完整的清新人像后期修图方法,整个照片洋溢着浓浓的夏日感,同学们可以借鉴教程进行修图,相信同学们可以在教程中学到知识,提升自己的PS技术,外景人像,想要打造清新的感觉,还需有好的前期,不过照片本身前期已经准备的很充足,所以只需在后期进行简单的调色和修图即可,一起通过教程来学习一下吧。 效果图:
操作步骤: 1、[打开]PS软件,[打开]素材文档。具体效果如图示。
2、[复制]图层,单击[滤镜]-[Camera Raw滤镜],单击[基本],具体参数如图示。具体效果如图示。
3、单击[HSL]-[色相],具体参数如图示。具体效果如图示。
4、单击[饱和度],具体参数如图示。具体效果如图示。
5、单击[饱和度],具体参数如图示。具体效果如图示。
6、单击[镜头校正],具体参数如图示。具体效果如图示。
7、单击[相机校准],具体参数如图示。具体效果如图示。
8、按[Ctrl+Alt+Shift+E]盖印图层,[打开]天空素材,右击[复制]图层至文档。移动至合适的位置,[图层模式]变暗。具体效果如图示。
|