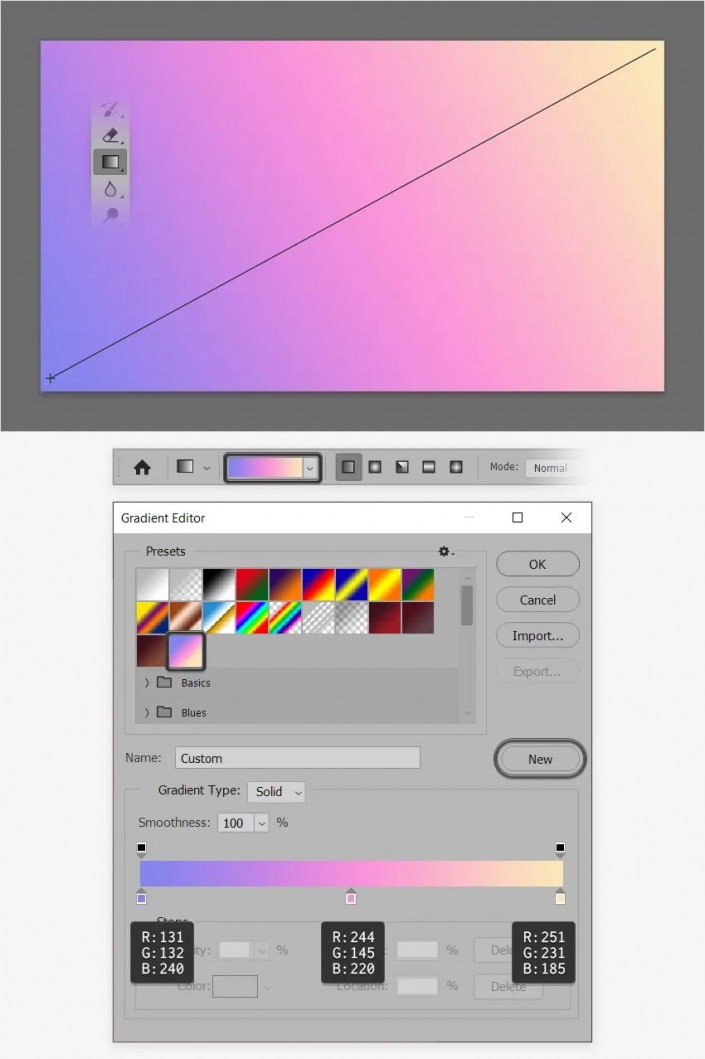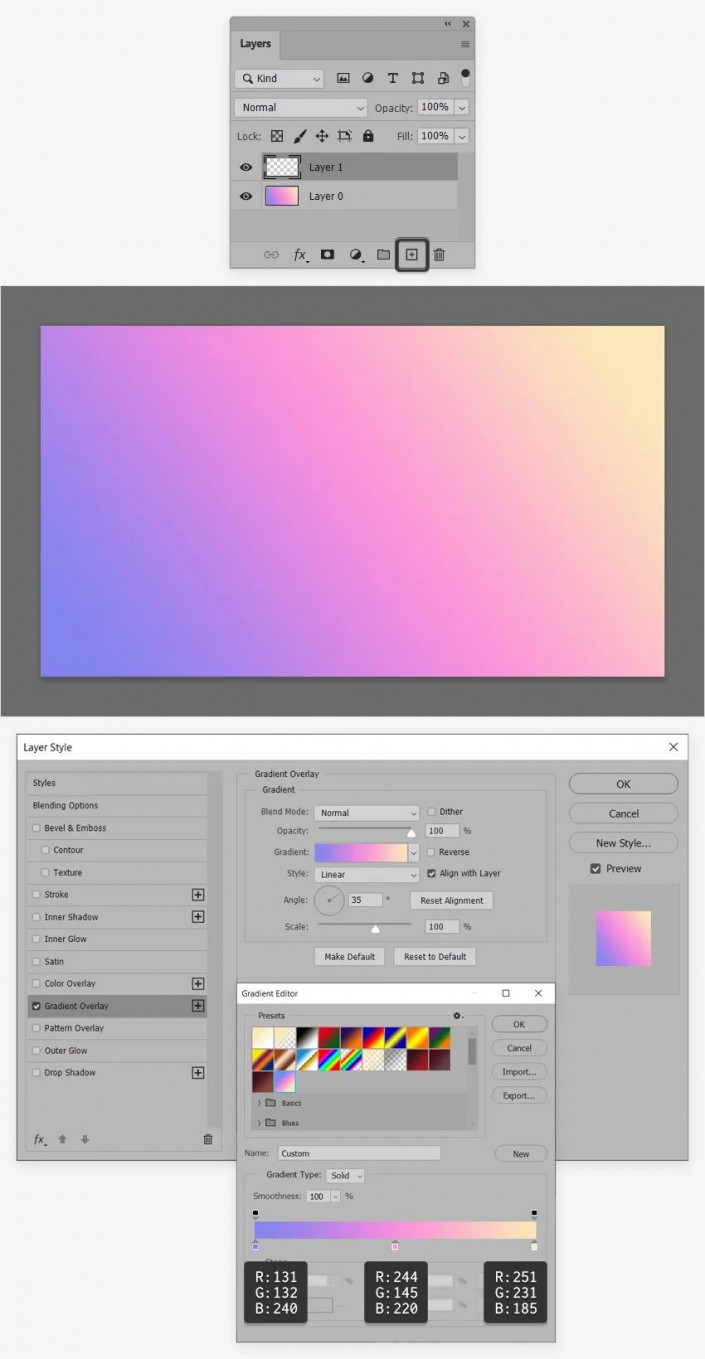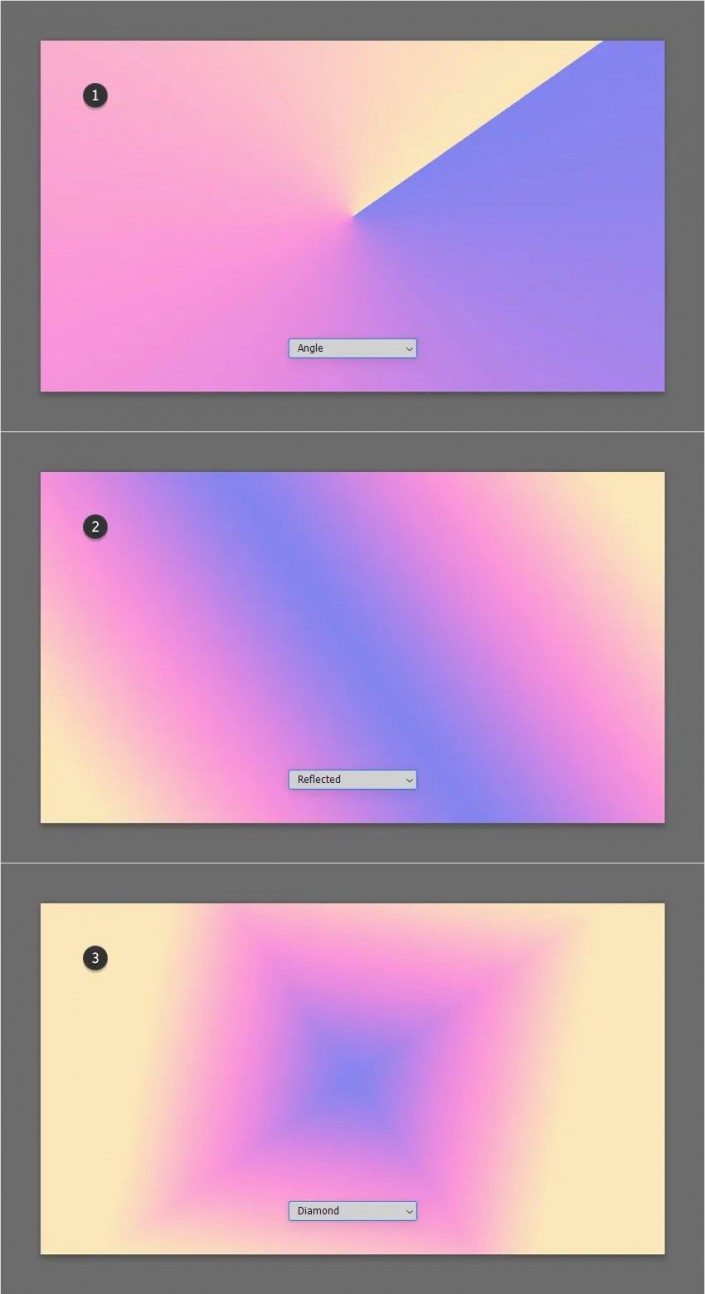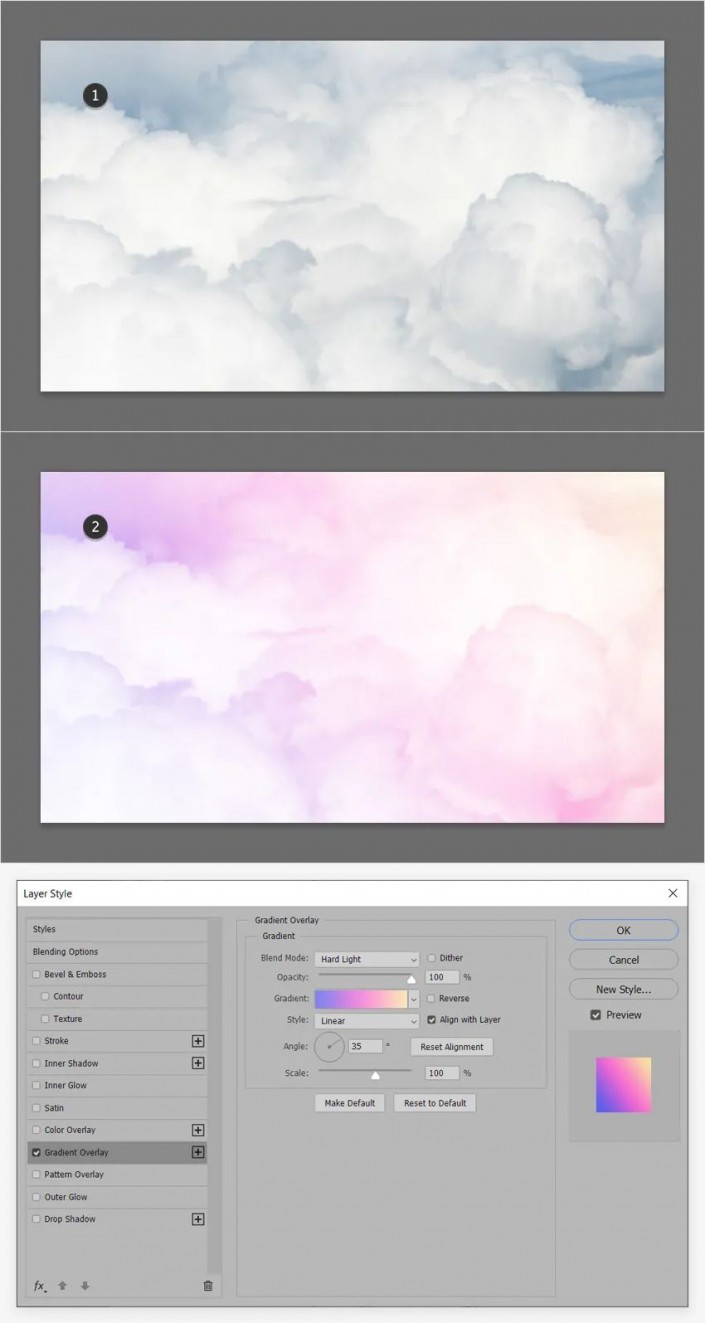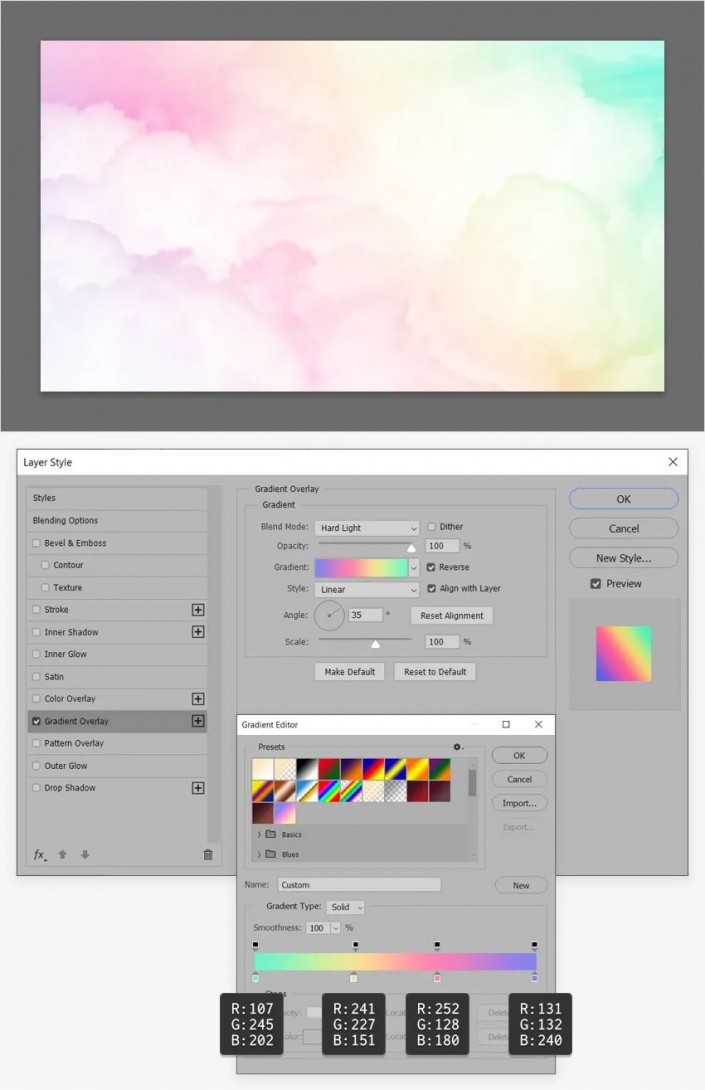|
本篇教程通过ps来制作一款好看的渐变背景照片,我们学会以后可以应用到一些海报制作当中,渐变的背景主要是看我们对于色彩的一个搭配,色彩搭配好的话,教程的整个效果就是一种很小清新的感觉,同学们可以根据实际情况来进行一个色彩搭配,如果有一定的色彩基础的话就可以把这个颜色搭配的很好,本篇是英文教程,同学们可以对应着中文的ps来制作一下吧,相信同学们很快就可以学会。 效果图:
操作步骤: 步骤1 创建一个1920 x 1080 px的文档,然后从工具栏中选择“渐变工具”(G),然后从控制面板中单击渐变缩略图以打开“渐变编辑器”。双击左渐变滑块并将颜色更改为R = 131 G = 132 B = 240,然后双击右渐变滑块并将颜色更改为R = 251 G = 231 B = 185。单击靠近渐变栏底部边缘的某处,以添加第三个渐变滑块。选择此新的色标,将“位置”设置为50%,然后将颜色更改为R = 244 G = 145 B = 220。完成后,您可以单击“新建”按钮以将“柔和渐变”保存在“预设”面板中,这将使以后使用它变得更加容易。单击“确定”关闭“渐变编辑器”面板。将焦点放在画布上,然后从左下角到右上角拖动路径以轻松应用粉彩渐变色。
整个教程比较好上手,同学们学会以后可以应用到一些海报制作当中,也可以单纯的制作图片,就看同学们如何设计了,具体一起来学习一下吧。 |