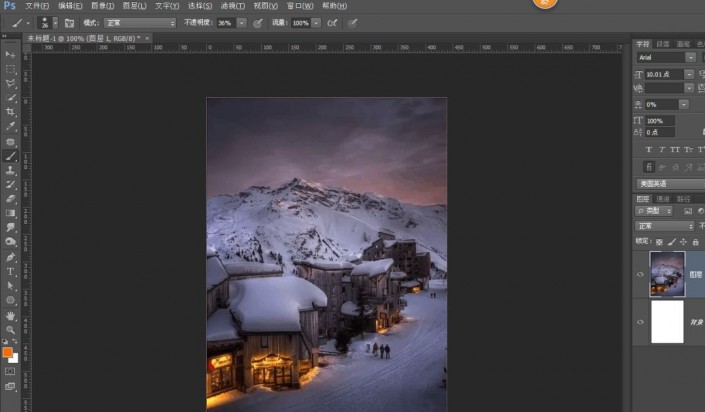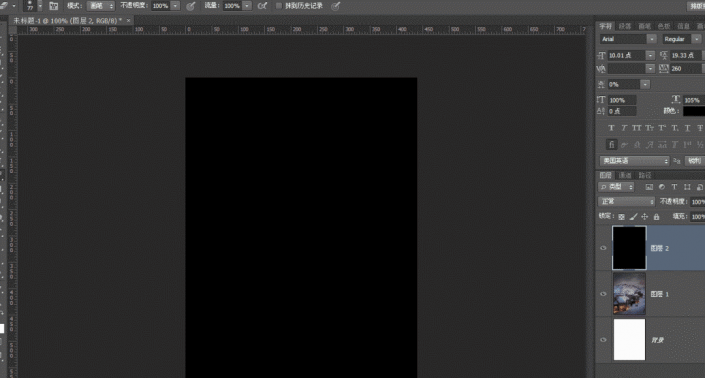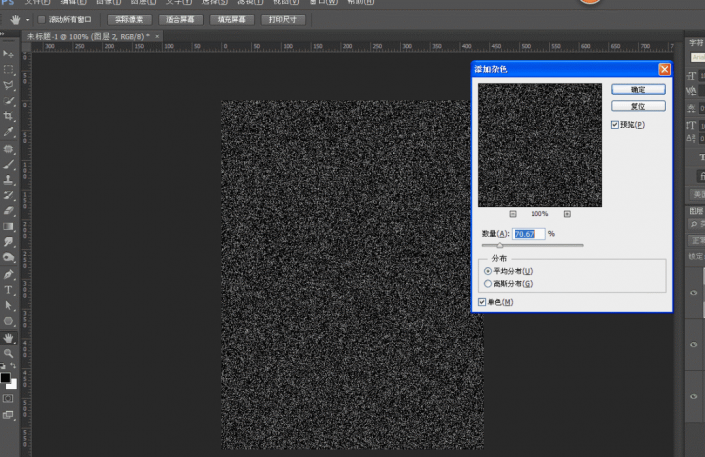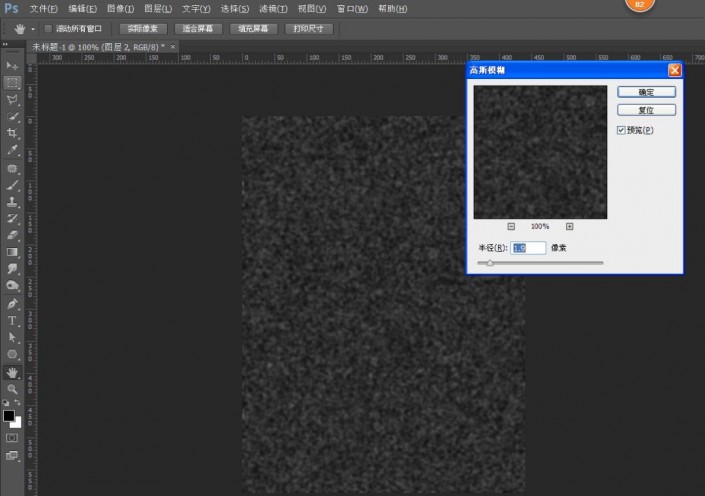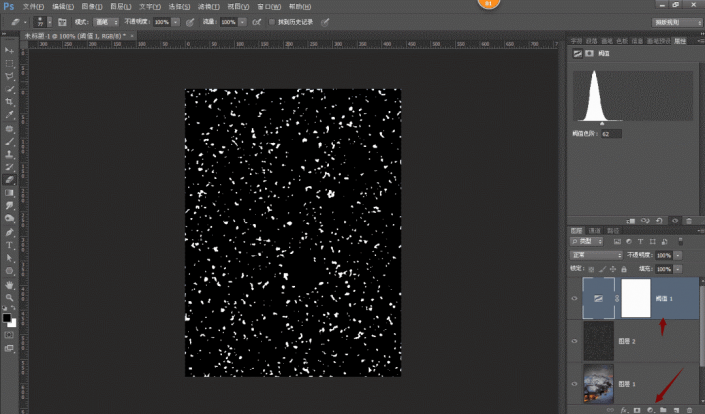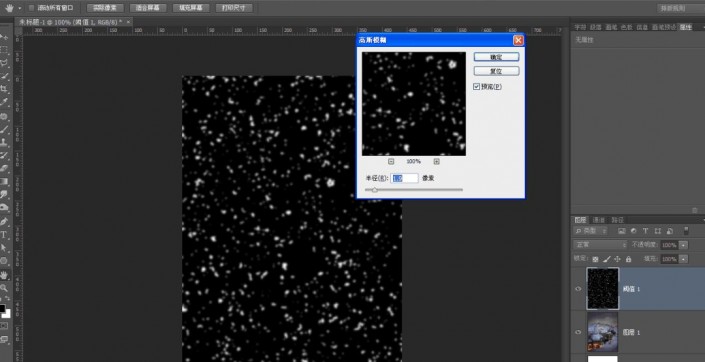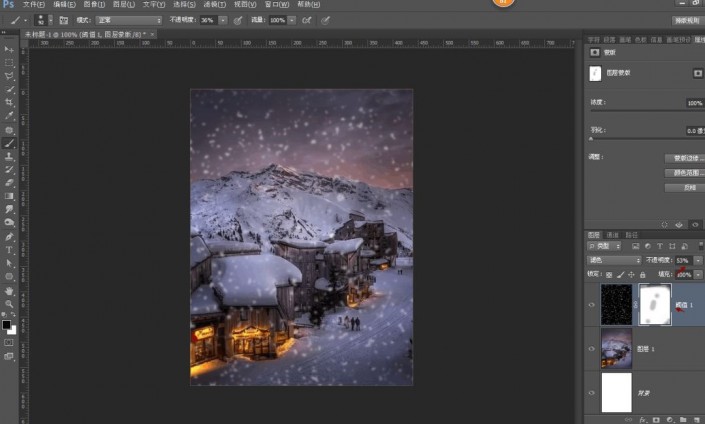|
制作唯美的下雪效果照片 效果图:
操作步骤: 第一步,打开素材。
第二步,新建图层,填充黑色。
第三步,选择滤镜,其他,添加杂色。
第四步,滤镜,模糊,高斯模糊。
第五步,选择阈值,调下对应参数。
第六步,上下两个图层选中,ctrl+e合并图层,然后继续滤镜,模糊,高斯模糊。
第七步,混合模式选择滤色,然后把不透明度降低,利用蒙版把不必要的擦除一些,对蒙版不了解的小伙伴可以关注一下爱知趣的Photoshop小白到高手的课程,课程里有详细的讲解哦。
完成:
同样,想做下雨的效果也基本跟这个雷同,有喜欢的小伙伴倒是可以研究一下。本篇的教程就到这里了,动手练习起来吧。 |