|
添加动作按钮,能为我们的PPT增添不少光彩呢,何况PowerPoint2013中有很多自带的动作按钮,既简单省事又有不错的效果,何乐而不为呢?赶紧行动起来吧!
操作步骤如下:
1、用PowerPoint2013打开一篇文稿,选中我们需要插入按钮的PPT,然后切换到“插入”选项卡,我们可以在“形状”组中的“动作按钮”里选择自己需要的按钮,例如,我们现在选择“动作按钮:结束”。
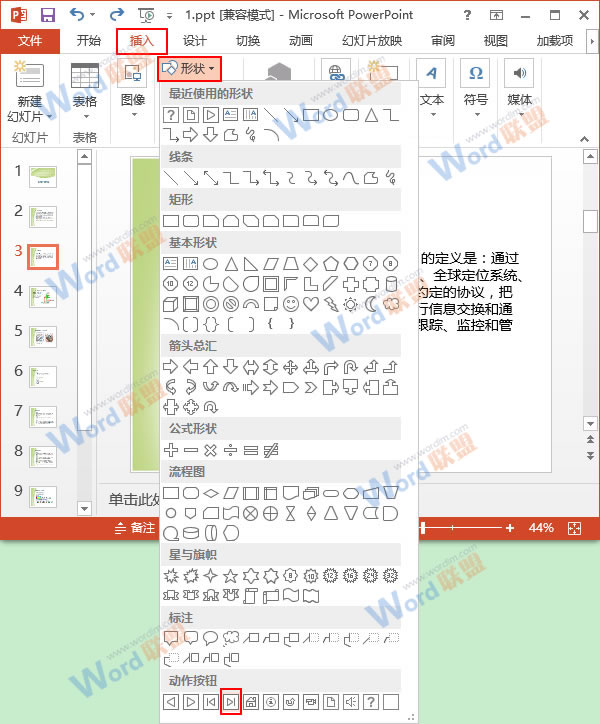
2、此时鼠标指针会变成十字形状,我们在需要的地方按下鼠标左键,并拖动鼠标来画出一个动作按钮。
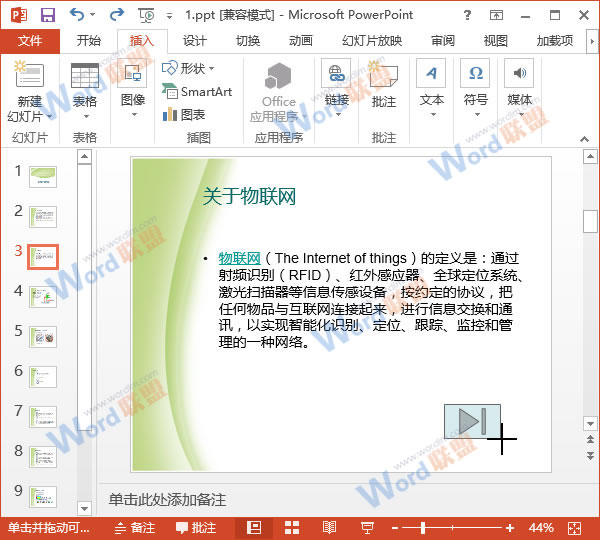
3、画好后释放鼠标,会弹出一个“操作设置”对话框,我们可以根据自己的需要设置“单击鼠标”和“鼠标悬停”选项卡中的内容,例如,我们现在默认为“超链接到最后一张幻灯片”,设置完成后单击“确定”按钮。

4、现在,我们的动作按钮已经添加完成,当我们放映幻灯片的时候点击这个按钮,就会得到我们设置的效果,现在也就是跳转到最后一张幻灯片。
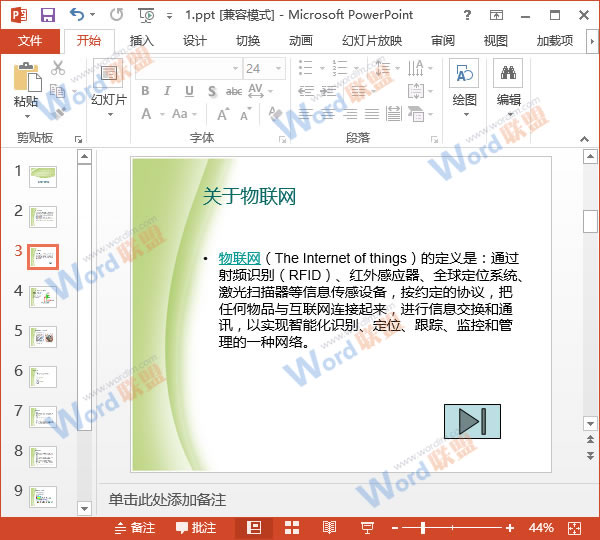
|