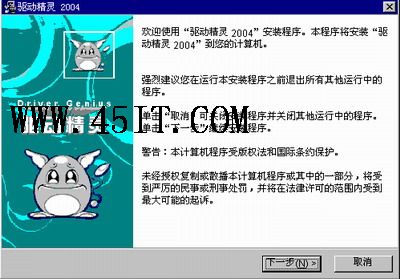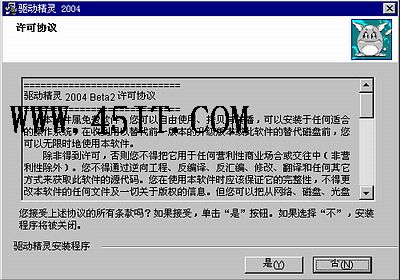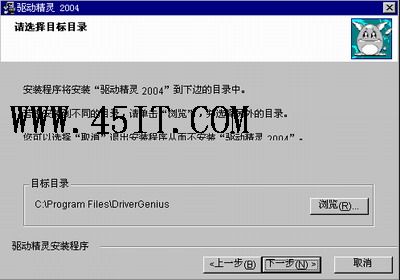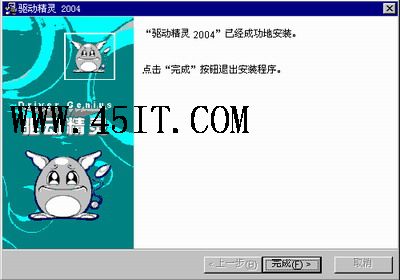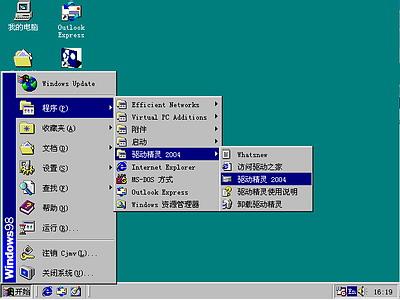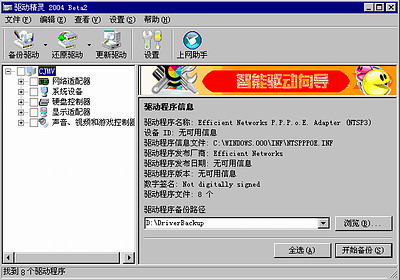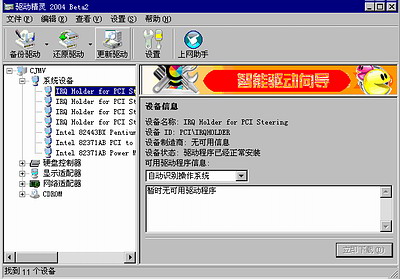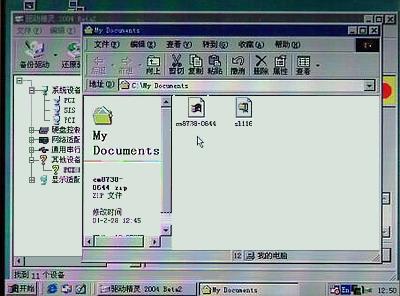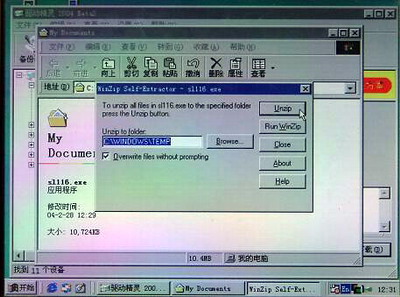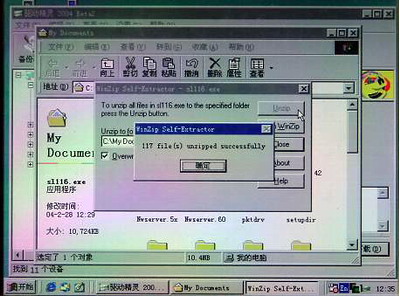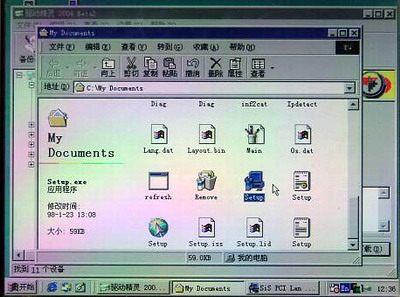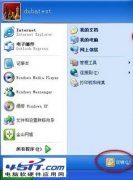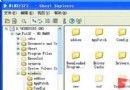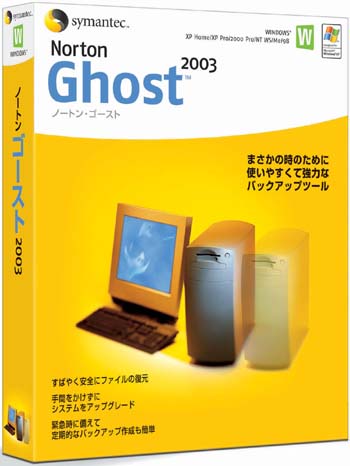|
在Windows98/Me/2000/Xp 系统中,不知道硬件型号及厂家的情况下如何安装驱动程序? 先决条件是∶计算机能连接上网,下面是具体操作方法∶
一、安装 驱动精灵 在网上下载“驱动精灵 2004 V1.9 Beta.exe”,下载后双击该程序进行安装。如下图1
点“下一步”,见到如下图2
同样是许可协议,只能同意,点击“是”后出现下图3
这里选择安装目录,默认路径是C:Program FilesDriverGenius,如果想改变路径请点击“浏览”另选选目录,这里不改变路径直接点“下一步”。出现如下图4
驱动精灵 2004 V1.9 Beta内置“3721上网助手”程序,如果不想同时安装“3721上网助手”程序,请取消“安装3721上网助手”前面方格内的钩号(点击一下钩号即可),选择完后点击“下一步”,再点“下一步”开始安装,完成后出现如下图5
点完成结速安装程序。 二、连接上网 打开网络连接并确认能打开网页。 三、启动“驱动精灵 2004 V1.9 Beta”上网下载驱动 点“开始”-->指向“所有程序-->驱动精灵 2004-->驱动精灵 2004”,如下图6
点击最后一个“驱动精灵 2004”打开程序如下图7
在有图标的工具栏点于“更新驱动”图标,出现如下图8
在图中左侧列出了计算机的所有硬件设备,点击设备类型前面的“+”号可以看到设备名称。点击任意一设备,程序即可上网检查有没有更新程序,如果有即可在窗口右边的提示栏内显示出详细信息,无论是已安装驱动程序的硬件还是未安装驱动程序的硬件,每次都可以点击“立即下载”按钮从程序指定的网站下载更新程序(如果程序找不到更新的驱动程序会给出提示)。建议将下载的所有更新驱动程序解压缩并保存在硬盘的同一目录下的不同子目录中以备用。 下载的驱动程序多数是压缩文件或自解压文件,如下图9中
1.图中Sl116是自解压文件,双击它出现如下图10
在弹出的窗口中点“Beowre”按钮选择解压缩到的目录,选择好存放的目录后点“Unzip”开始解压缩文件,完成后显示如下图11
点“确定”关闭对话框,打开解压文件所在的目录找到“Setup.exe”文件如下图12
双击Setup图标,即启动了该驱动程序的安装,按提示操作(一般都是一路“确定”就OK)。 2.如果下载的文件是ZIP类型的文件,在98/Me/2000系统中要安装解压缩软件如∶WinRAR 3.3简体中文版或者Winzip,后再右键点击压缩文件,在弹出的菜单中点选“解压文件”然后指定解压后存放的文件夹,点“确定”即开始解压。如果文件解压缩后文件夹里有 setup.exe文件即双击它,就开始安装该驱动程序。 3.如果驱动程序的文件里没有 setup.exe文件,即只能手动安装这个驱动程序了,方法∶ |