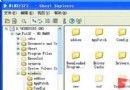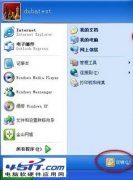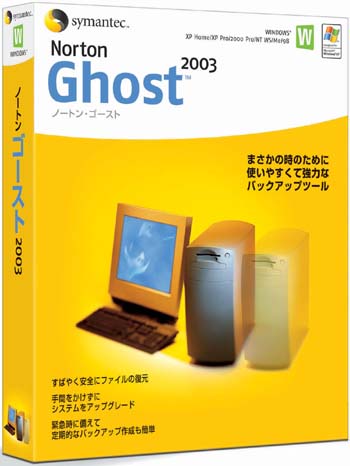|
分区从实质上说就是对硬盘的一种格式化。当我们创建分区时,就指定了硬盘主引导记录(即Master Boot Record,一般简称为MBR)和引导记录备份的存放位置。而对于文件系统以及其他操作系统管理硬盘所需要的信息则是通过之后的高级格式化,即Format命令来实现。用一个形象的比喻,分区就好像在一张白纸上画一个大方框,而格式化就是在方框里打上格子,安装各种软件是在格子里写字。进行硬盘分区,我们最常用的传统软件是DOS/Windows自带的分区软件FDISK,这个软件的使用非常简单。但它也存在一个致命的缺点,就是无论在进行创建分区还是删除分区的操作时,整个硬盘上的所有数据就会彻底被删除。这样,在分好区以后,我们得到的只是一个空空的硬盘!对于那些有大量有用数据需要保留的用户来说,这无疑是相当不方便的。而且用FDISK对硬盘进行分区格式化速度很慢,特别是对大容量硬盘,时间往往会以小时来计算。显然,FDISK已不能满足用户的多样需求,于是一些更好用的硬盘分区软件就应运而生了。 新类型分区软件的诞生 各硬盘厂商为了使自己的产品更好用,都纷纷推出了适合于自己硬盘的分区软件,用这些软件解决相应品牌的硬盘分区问题,无疑是对症下药。如迈拓的MaxBlast Plus、希捷的DiscWizard、西部数据的Data Lifeguard以及IBM的Disk Manager等,这些软件虽出自不同的厂商,但工作原理与使用方法都是基本相同的,下面就以迈拓的MaxBlast Plus为例,讲解一下该类软件的使用方法。 MaxBlast Plus II使用详解 MaxBlast Plus II(以下简称MBP)是迈拓提供的一款免费软件,目前其最新版本是Plus II 1.00。这个软件的优点有:一个漂亮且简单易用的图形化界面,同时提供了对鼠标和打印机的支持;可以突破528MB、2.1GB、4.2GB、8.4GB、32GB和64GB等存储容量限制,解决了老主板不能正确识别大容量硬盘的问题;最多可同时支持一个系统中的四个IDE设备;自带的EZ-Copy功能可以为硬盘制作镜像(类似于Ghost)等。 该软件的官方下载网址为http://www.maxtor.com/softwaredownload/main/ mbplus2.exe,大小为1.38MB。所下载的这个文件不能直接使用。在Windows下双击它,会出现一个提示窗口,按回车键继续,然后在软驱中插入一张软盘,再次回车,该软件就会制作一张MaxBlast Disk出来,这一过程大约需要10分钟,请耐心等待。提示制作完毕后,可以重启系统或按任意键退出。
 接下来请先进入主板的BIOS中进行必要的设置:将Virus Warning设为Disabled,将软盘驱动器设置为首选的引导设备(如图1)。 接下来,将事先做好的软盘插入软驱中,重新启动计算机,软盘会自动引导系统。等到红色的迈拓LOGO闪过后,会出现一个对话框要你选择所使用的语言,有英、法、德、西班牙可选,一般选择第一项的英语即可,再下来是一个迈拓的声明,跳过去后MBP的真面目就出现在你的眼前了(如图2 )。在默认的情况下,进入MBP时,会同时启动其向导(Wizard)功能,你会发现在左边偏上的地方有一个小“x”,点一下关闭向导页面,你就会看到被它所遮蔽的菜单栏。在菜单上提供了MBP所有的功能: File菜单:Wizard(打开向导)、Exit(退出MBP)。 Standard Options菜单:Guided Installation(硬盘安装指南)、Partition and Format(分区及格式化)。 Advanced Options菜单:EZ-BIOS Setup(EZ-BIOS设置项目,EZ-BIOS是一个用于解决老主板不能识别大容量硬盘问题的软件)、Backup/Restore Track Zero(备份/恢复0磁道)、Remove 63 Sector Offset(删除63扇区偏移)、Drive to Drive Copy(硬盘对硬盘拷贝,类似于Ghost的Drive to Drive拷贝功能)。
 View菜单:System Information(系统信息,可以提供CPU等硬件方面的简单资料)、Drive Information(驱动器信息,可以提供各个驱动器的简单资料)。 Help菜单:Help Content(帮助内容)、About (关于MBP的版本、生产厂商等方面的信息)。 硬盘的分区及格式化 哪怕是从来没摸过硬盘的初学者,只要能看懂一点英文,也能很快地掌握该软件的使用要领。因为这是一个寓教于“用”的软件,它的界面是仿Windows标准窗口的,使用起来比较直观方便。
 如果你的硬盘是新安装的,MBP会自动检测出来并提示新安装了一个未经格式化的硬盘,接着询问是否要进行格式化,点“Yes”进入下一个页面,MBP就会显示系统中所有的IDE设备(如图3),并以红字标出新安装的硬盘,直接点“NEXT”继续,根据MBP的提示,需要你选择所要安装的操作系统并制作相应的引导软盘,在软驱中插入相对应的系统启动软盘,如果没有的话只要点击下方的Make Bootable,MBP会列出几项操作系统,点击相应的项目就可以制作出相应的启动盘。第四页名称叫Partition Definition(分区定义)(如图4),这是一条决定硬盘详细布局的分水岭:选择默认的Standard Partitions(标准分区法),MBP就会根据需要安装的操作系统来建立最少的分区(一般就是一个),这里大家要选择For Advanced Users(针对高级用户),然后按Next按钮进入Advanced Partitions界面。在这里,你可以完全自由地根据自己的需要选择分区的数量和容量,有意思的是你可以通过拖拽蓝色的进度条、直接输入数字等多种方式来决定分区的大小(如图5)。
 |