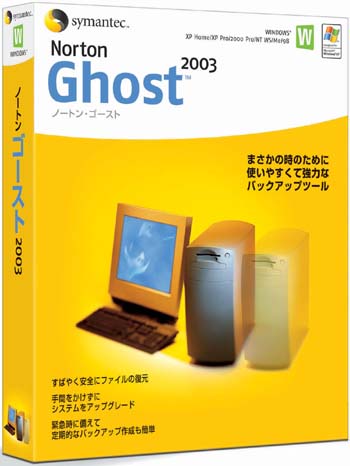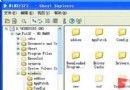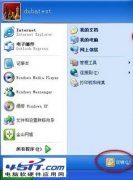|
EasyRecovery 是世界着名数据恢复公司 Ontrack 的技术杰作。其 Professioanl (专业) 版更是囊括了磁盘诊断、数据恢复、文件修复、E-mail 修复等全部 4 大类目 19 个项目的各种数据文件修复和磁盘诊断方案。 能够帮你恢复丢失的数据以及重建文件系统。EasyRecovery不会向你的原始驱动器写入任何东东,它主要是在内存中重建文件分区表使数据能够安全地传输到其他驱动器中。你可以从被病毒破坏或是已经格式化的硬盘中恢复数据。该软件可以恢复大于8.4GB的硬盘。支持长文件名。 被破坏的硬盘中像丢失的引导记录、BIOS参数数据块;分区表;FAT表;引导区都可以由它来进行恢复。
高级恢复 —— 使用高级选项自定义数据恢复 删除恢复 —— 查找并恢复已删除的文件 格式化恢复 —— 从格式化过的卷中恢复文件 Raw 恢复 —— 忽略任何文件系统信息进行恢复 继续恢复 —— 继续一个保存的数据恢复进度 紧急启动盘 —— 创建自引导紧急启动盘 其支持的磁盘诊断模式包括: 驱动器测试 —— 测试驱动器以寻找潜在的硬件问题 SMART 测试 —— 监视并报告潜在的磁盘驱动器问题 空间管理器 —— 磁盘驱动器空间情况的详细信息 跳线查看 —— 查找 IDE/ATA 磁盘驱动器的跳线设置 分区测试 —— 分析现有的文件系统结构 数据顾问 —— 创建自引导诊断工具 其支持的文件修复类型包括: Microsoft Access 修复 Microsoft Excel 修复 Microsoft PowerPoint 修复 Microsoft Word 修复 Zip 压缩文件修复 其支持的 E-mail 修复类型包括 Microsoft Outlook 修复 Microsoft OutlookExpress 修复 其支持的储存介质包括: 软盘和优盘 IDE/ATA/EIDE/SATA/SCSI 硬盘驱动器 Jaz/Zip 可移动媒体 数码媒体 (CompactFlash、SmartMedia、闪盘、记忆棒) 此外,您还可以通过 Internet 快速升级软件至最新版本。当遇到特殊情况时,还可以与 Ontrack 数据修复救援中心联系已获得远程数据恢复和实验室数据恢复。 EasyRecovery使用教程 安装该软件时要注意:如果你需要找回C盘上误删的文件,则最好不要将EasyRecovery Pro安装到C盘,否则会影响C盘的文件系统,对数据恢复不利。 安装好程序及相应汉化包后,运行程序,点击主界面上的“Properties”按钮,在弹出的窗口中勾选“简体中文”,确定后重新启动程序,就会显示中文简体界面了。 1.恢复已删除的文件 ①启动EasyRecovery Pro 6.0之后,点击主界面左边的“数据修复”按钮,再点击右边窗口中的“Deleted Recovery”(查找并恢复已删除的文件)按钮。 ②经过短暂的扫描之后,程序要求选择一个分区来恢复已删除的文件,在这里,首先我们得选中误删文件所在的那个分区。然后可以在右边的“文件类型”栏中输入要恢复的文件文件名及类型(程序默认是查找所有被删除的文件,一般用默认值即可)。注意,如果被删除的文件已经有很长时间了,则建议将“完全扫描”前的复选框选中,这样成功的几率要大一些。 ③点击“下一步”后,程序开始扫描该分区,最后弹出一个文件列表窗口。该窗口跟我们平常使用的“资源管理器”差不多。现在我们要在该列表中查找我们需要恢复的文件,并在需要恢复的文件前的选择框中打上“√”。 提示:那些已删除的文件被EasyRecovery Pro找到后,在文件列表中的文件名跟原来的可能有区别。因此在查找需要恢复的文件时要有一定的耐心,可根据文件名及文件类型来判断是否是自己需要恢复的文件。另外,选中某个文件后,我们还可以点击“查看文件”按钮来查看所选文件里面的内容,这一点对于查找文本文件非常有用。 ④选择好需要恢复的文件后,点击“下一步”,程序要求我们选择一个用来存放恢复文件的目录。注意,为了恢复的安全,建议将恢复数据存放到其他分区中(比如需要恢复的文件在D盘,则可将EasyRecovery Pro找到的文件保存到E盘)。点击“恢复到本地驱动器”后面的“浏览”按钮,在弹出的窗口中选择好目标目录即可。 ⑤当我们选择好用来存放恢复文件的目录后,点击“下一步”,程序就会将选定的文件恢复到我们设定的文件夹中。最后,EasyRecovery Pro还会生成一个“恢复报告”,如有需要还可将它打印或保存。 2.恢复误格式化的数据 有时候由于某些误操作,我们还可能会将某个分区给格式化了!对于这种情况,也可以通过EasyRecovery Pro来解决。 ①启动程序后,点击“数据修复”按钮,再点击右边窗口栏中的“format Recovery”按钮,此时程序要求用户选择需要恢复数据的分区。 提示:如果我们不仅格式化了分区,而且改变了该分区格式的话(比如从FAT32格式成了NTFS),则在这一步操作中,必须正确选择该分区被格式化之前的分区格式,只有这样才能有好的恢复效果。 ②点击“下一步”之后,程序开始扫描该分区,接着弹出一个文件列表窗口,里面显示了所有被找到的数据。选择需要恢复的文件,然后选择一个用来存放数据的目录就行了(具体操作跟前面恢复误删文件是一样的)。 EasyRecovery Pro 6.0的功能非常多,除了修复数据外,它还能修复破损的Work、Excel、Access、PowerPoint、OutLook、ZIP压缩包等多种文件。由于所有的操作跟前面我们提到的这两种修复方式差不多,在此就不多说了。 提示:对于那些被病毒所破坏的硬盘,由于上面的数据并没有真正被删除,因此我们可以参考上一期《跟我学修硬盘软故障》里面的方法,将硬盘修复好之后,里面的数据自然也就恢复了。 四、成功挽救数据的相关经验 1.误删文件或误格式化分区后,不要再向误删文件所在的分区写入内容。这一点在恢复C盘时更要注意──由于C盘的特殊性,不管是开机还是关机都会进行频繁的读写操作,因此如果需要恢复C盘的数据,则最好在误删文件后立刻关闭电脑,然后将该硬盘挂接到另外一台机器中,利用其他电脑中的工具软件来恢复数据。 2.不要对需要恢复数据的磁盘进行磁盘整理。磁盘整理就是一个数据搬动的过程,因此千万不要进行磁盘整理。 3.准备好足够的空闲磁盘空间来保存恢复的数据。在通过工具软件恢复数据时,不要将得到的数据又保存到正在恢复的这个分区上,否则会“雪上加霜”! |