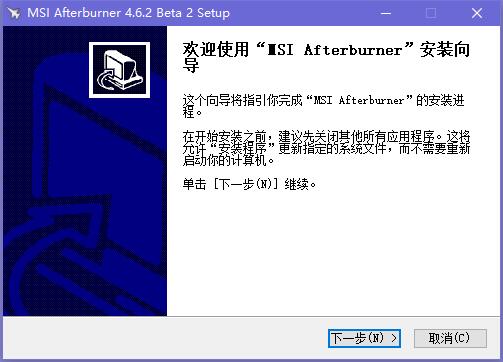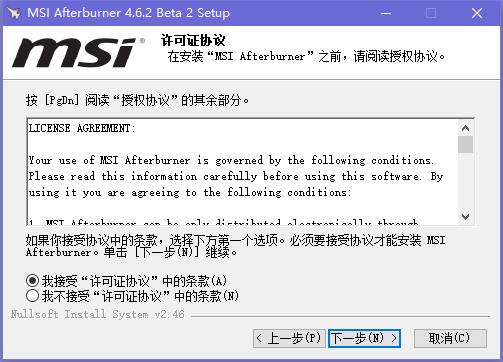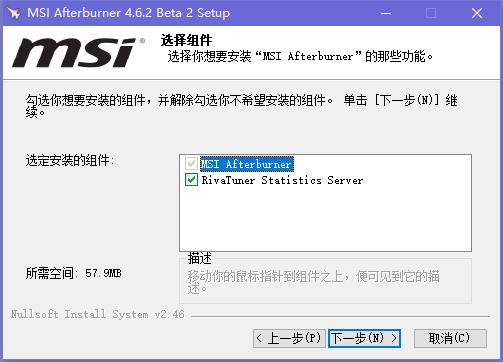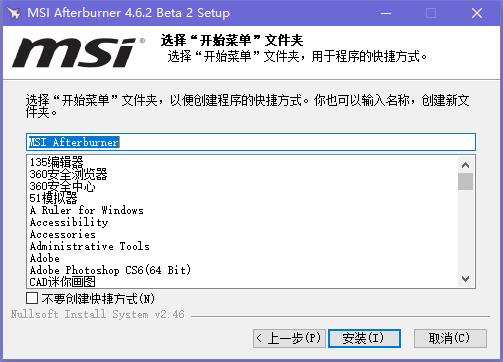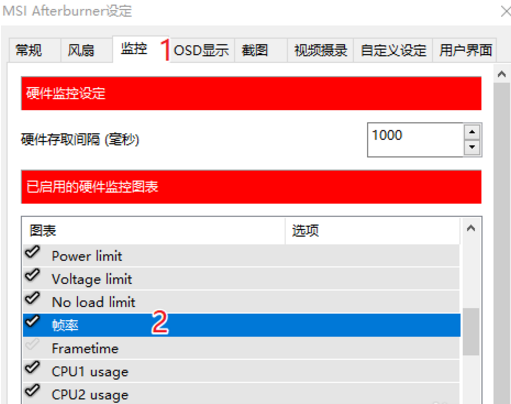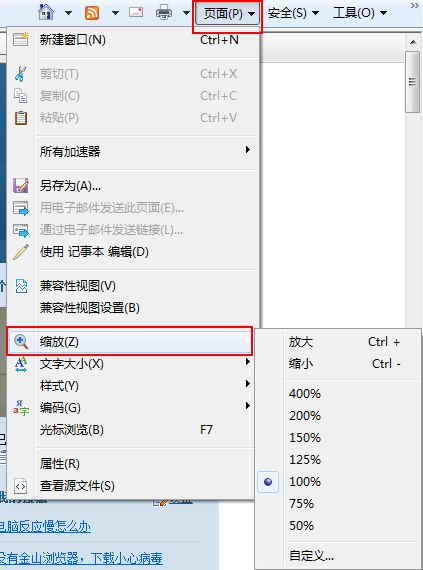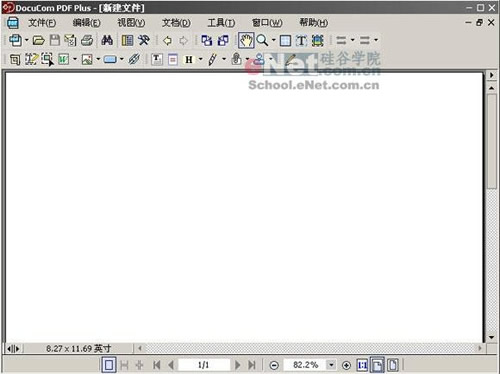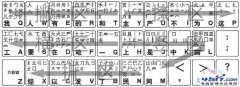如何在游戏画面中实时显示FPS帧数和CPU和显卡使用率、温度等信息?我们经常看一些硬件评测视频的时候,在游戏画面中会实时显示FPS帧数、内存占用率、频率、硬件温度等,那么这是如何实现的?下面分享一下具体方法,在玩游戏的时候方便大家实时查看硬件状态。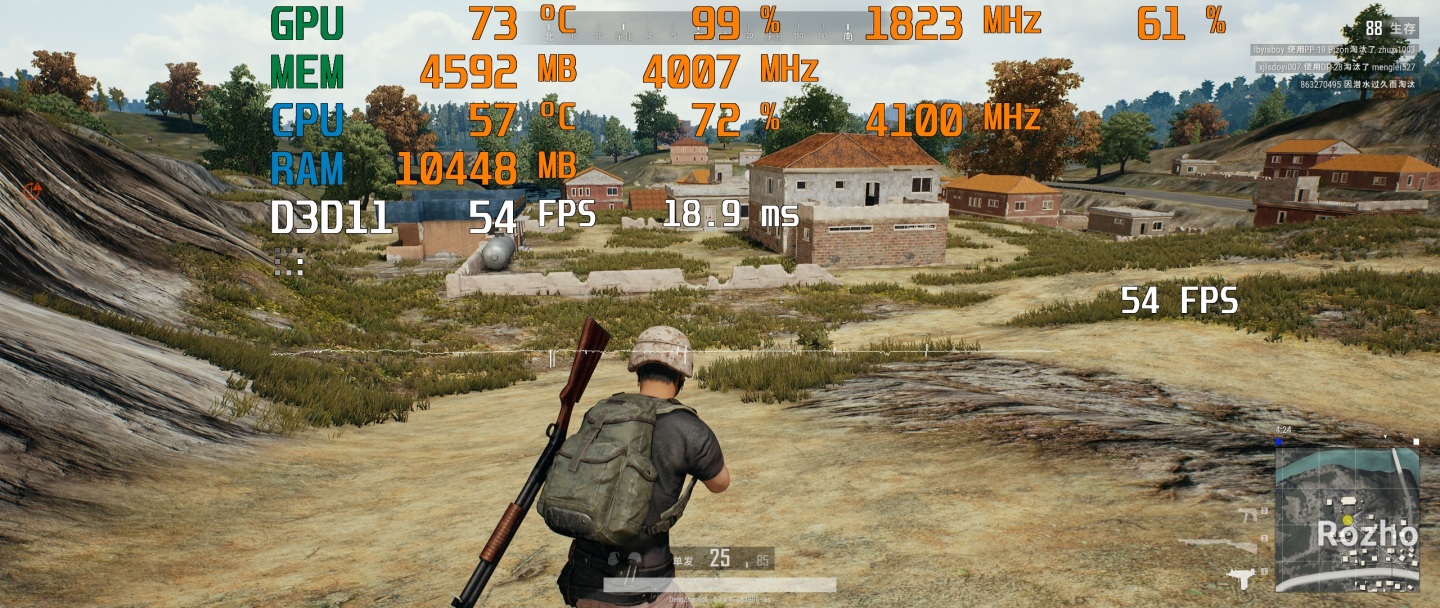 对于评测老师们来讲,这是一个常规工具,但为什么普通玩家也需要这个?这除了是贴吧玩家日常之外,也有排除硬件故障和更好地调整画质的实用价值。 微星Afterburner软件下载地址可以百度一下,我们将微星Afterburner软件下载后解压安装,本文是4.6.4.16094版本的微星Afterburner,如下图所示: 下载MSI Afterburner软件,解压之后双击.exe,出现一个安装向导界面,点击“下一步”继续 2、阅读MSI Afterburner许可证协议,点击“我接受许可证协议中的条款”,点击“下一步”继续 3、勾选你想要安装的组件(勾选老牌监测软件Rivatuner组件,如下图),点击“下一步”继续 4、这里建议将软件安装在D盘,点击“浏览”即可修改安装位置,点击“下一步”继续 5、创建程序的快捷方式,点击“安装”即可 6、MSI Afterburner正在安装当中,过程很快,请耐心等候 7、MSI Afterburner安装完成,点击“完成”即可退出安装界面 MSI Afterburner使用方法: 1、打开MSI Afterburner软件,点击齿轮形状的设置按钮 2、点击监控,在“已启用的硬件监控图表”点击你想监控的项目,以帧率为例,使帧率项变成高亮的蓝色,在“在OSD上显示”前的方框打勾(如果不勾选在OSD上显示,游戏中就不会显示该项监控情况了) 3、如果要调整显示字体类型、颜色、显示位置等,点击“OSD显示”,选择“更多” 4、详细的调整项目参考下图 如果有截图需要的朋友,切换至“截图”选项卡,我们将快捷键修改至“F6”,个人习惯修改吧,并确定,还有视频摄录功能,可以去看看。 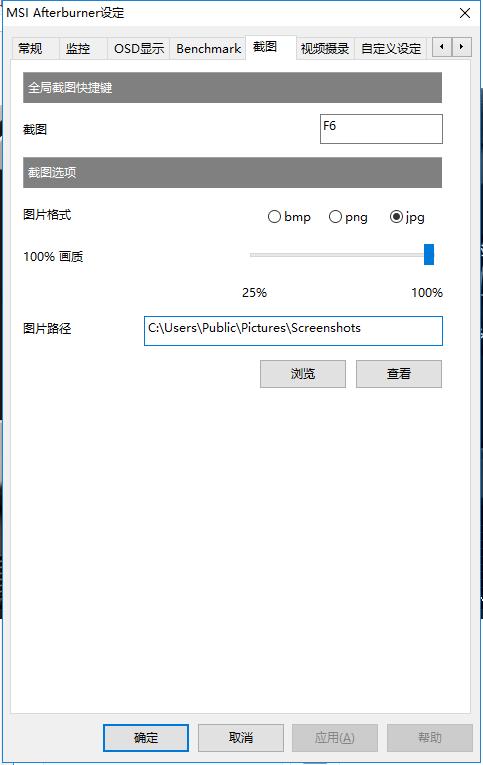 设置完毕之后,我们就可以进入游戏查看是否设置好了。 |