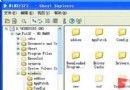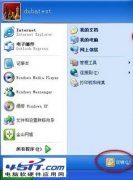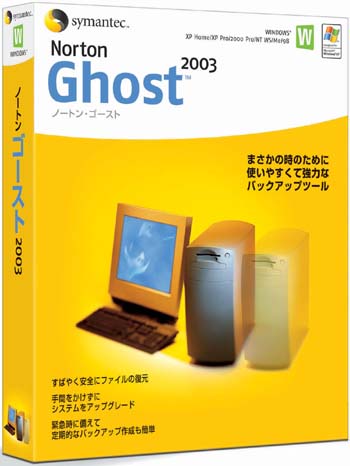|
大凡软件的安装是极其简单和人性化,一般只要点击“下一步”或“Next”按钮,按照向导的提示一步步操作就可以完成了。但软件的卸载就不是那么容易了,如果程序组中提供了“卸载”或“Uninstall”命令还好,否则就只能进入“控制面板→添加或删除程序”尝试卸载,假如这一招仍不行,那恐怕就只能手工强行删除,但会不可避免的在系统中遗留许多垃圾,例如*.dll文件,注册表中自然也会遗留许多垃圾信息,日积月累,当然会影响系统的运行效率,甚至还可能带来各种各样的问题,届时唯一的解决办法恐怕就只能是重装系统了。 一、手工清除安装垃圾的麻烦 在迫不得已需要手工删除程序时,通常的做法是首先将程序的安装文件夹删除,然后进入注册表编辑器,以软件名称为关键词进行查找,删除所有相关的键值,但这种操作无疑十分繁琐,而且根本无法保证可以删除注册表中的垃圾信息,至于遗留在C:\Windows\System32\文件夹中的共享文件(主要是一些*.dll)就更无法删除了。 如果你是一位有心人,可以在安装程序前导出注册表进行保存,程序安装结束后再次导出注册表,然后使用FC命令进行对比,这样可以发现程序安装前后注册表键值的变化,然后手工删除相关的键值,但相关的操作非高手不能为。 二、软件的问题用软件的方法来解决 其实,我们可以安装InstallWatch来解决这个问题,这款软件首先会对系统进行一次扫描和快照(Snapshot),然后就可以跟踪安装或卸载软硬件时系统设置的有关变化,包括文件、INI文件、注册表键值,所有的信息都储存在数据库中,并且可以生成相关的报告,如果需要的话,你可以将注册表部分导出为*.reg文件,这样重装软件时直接导入就可以了。 这里,我们以安装QQ2004II Beta2为例,介绍InstallWatch是如何工作的: (1)向导模式 如图1所示,这就是InstallWatch的程序界面,点击“安装”按钮将进入向导模式,软件首先会对系统当前情况创建一个“快照”,其中包含了有关本机状态的详细信息,并且在以后被安装向导用业查找所有的更改,包括系统设置、已安装的软件配置等(见图2)。不过,创建快照的过程可能会耗费大量的系统资源,而且需要的时间也不少,请朋友们耐心等待
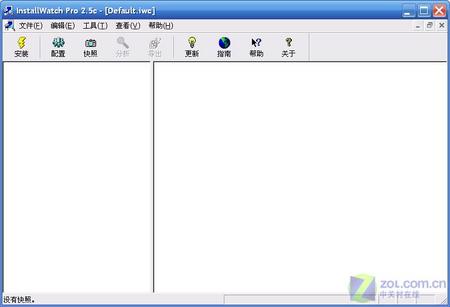 图1
 图2 接下来,InstallWatch会提示选择要运行的安装程序,这里当然是选择.exe,安装结束后将自动返回主窗口,点击“下一步”按钮,软件会进行第二次扫描和快照,并自动分析安装前后系统的变化。分析完成后,将弹出一个对话框提示输入用来标识刚安装的这个软件的名称,这里输入“QQ2004II”即可,点击“高级”按钮可以查看系统变更的概况。 点击“完成”按钮,如图3所示,在在侧窗格将显示所有新安装的软件,展开后可以进一步查看更详细的信息: 添加的文件:安装过程中在硬盘中新增加的文件 删除的文件:安装过程中从硬盘中删除的文件 修改的文件:安装过程中对硬盘中原有文件进行了修改或替换的文件 INI文件:与QQ2004II相关的INI文件
 图3 在这里,还可以查看到安装程序添加的注册表键值、删除的注册表键值、修改的注册表条目等信息,看起来一目了然。以后,需要卸载QQ2004II时,只要你有一定的耐心,就可以根据这里的记录,完完全全、干干净净地将其彻底清理,你也不用担心会在系统中遗留下什么垃圾信息。 (2)手工模式 如果你觉得向导模式比较繁琐的话,那么可以切换到手工模式进行操作,这样只需要两个步骤就可以了。 首先点击图1窗口的“快照”按钮,InstallWatch同样会为当前系统情况做一次“快照”,然后按照正常步骤安装相应的应用程序,待安装结束后切换到InstallWatch窗口,点击工具栏上的“分析”按钮,这里InstallWatch将首先分析安装前后系统文件的变化,然后是分析INI文件,最后会对安装前后注册表键值进行分析,分析完成后将弹出一个对话框,输入一个标识符用来识别刚刚安装的软件名称,返回主窗口后就可以查看到安装前后的系统信息了。 三、实例操作秀 除了清除软件安装过程中遗留下的各种垃圾外,其实InstallWatch还可以完成很多出色的任务,这里向朋友们介绍两个实例,朋友们不妨研究一下。 实例一:快速恢复原有配置 重装系统后,应用程序的重装倒还是小事情,关键是某些软件的配置颇为复杂,如果全部用笔记在纸上,当然不现实。不过,我们可以利用InstallWatch来快速恢复软件的原有配置信息,包括用户的个性化设置在内。 首先,在系统重装之前我们应该在InstallWatch中将所有文件的信息导出为*.txt,然后提取其中带有绝对路径的字符串,用UltraEdit等编辑软件做一个批处理文件用来完成复制操作,当然也可以手工复制出来,然后将相应的注册表项导出为*.reg文件。以后,重装软件时只要将事先备份的文件恢复到相应的安装文件夹,然后导入*.reg文件即可恢复原有配置。 实例二:为软件搬一次家 很多时候,由于硬盘空间不足的原因,我们可能需要将某些大块头的软件安装到其他的分区中,但如果按照“卸载→重装→配置”的步骤进行,那不仅会耗费宝贵的时间,而且往往会出现各种各样的问题。 其实,我们可以利用InstallWatch创建系统快照,然后执行“工具→高级→导出注册表”命令导出相应分支的注册表,接下来就可以直接将软件的安装文件夹移动到其他的硬盘分区,然后导入事先准备好的注册表文件,当然导入之前请先修改软件的安装路径,这样就方便多了。 四、让InstallWatch工作的更好 默认设置下,InstallWatch会对所有硬盘分区进行分析创建快照,这样会消耗大量的系统资源,而且创建快照的时间也实在太长了些,为什么不稍微动一动手呢? 点击工具栏上的“配置”按钮打开“Configuration”窗口,如图4所示,这里包括默认目录、目录及驱动器监视器、要忽略的文件类型、注册表监视器、杂项、打印选项等标签页,切换到“目录及驱动器监视器”页面,首先请取消“扫描所有的硬盘驱动器”复选框,然后点击“添加”按钮将需要扫描的驱动器或文件夹分批添加到列表中,一般选择“C:\Program Files”、“C:\Windows”和安装磁盘即可,这里甚至还可以设置特定类型的文件;切换到“注册表编辑器”,取消“全部”复选框,然后就可以选择需要扫描的注册表区段了。
 图4 风过不留声,雁过不留影。只要让InstallWatch随系统同时启动,那么无论是安装个头庞大的商业软件还是小巧玲珑的共享软件,或者是所谓的绿色免安装软件,清除安装时遗留下来的各式垃圾,就是一件极其轻松且愉快的事情了。 |