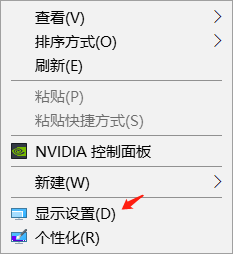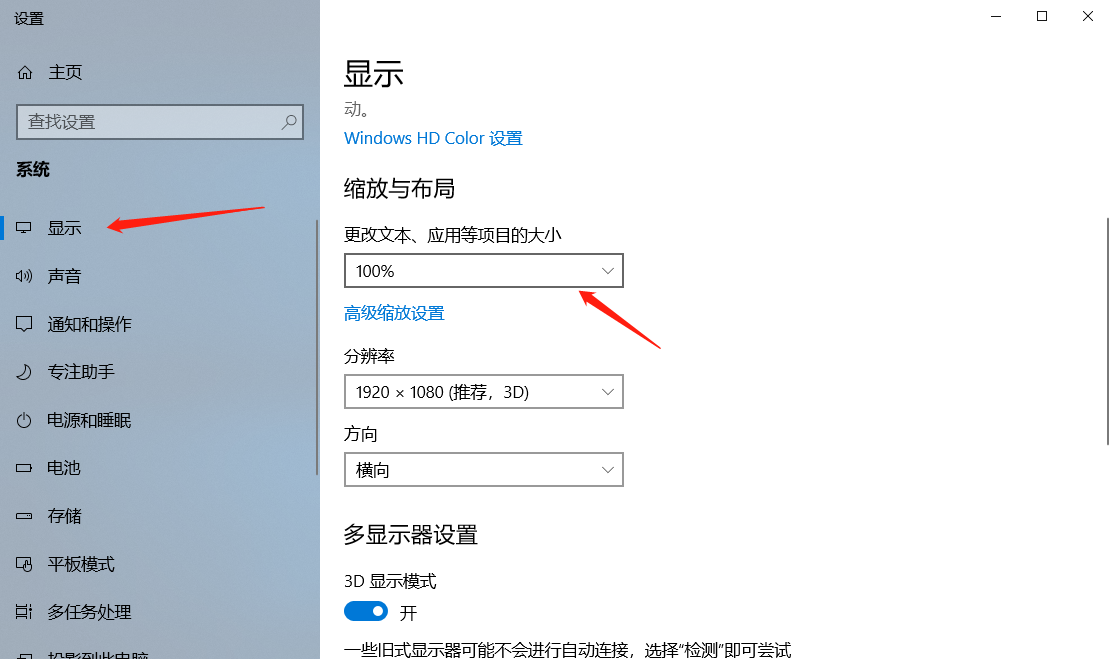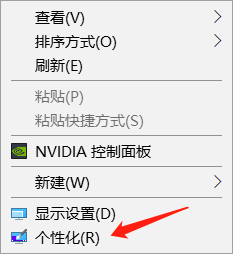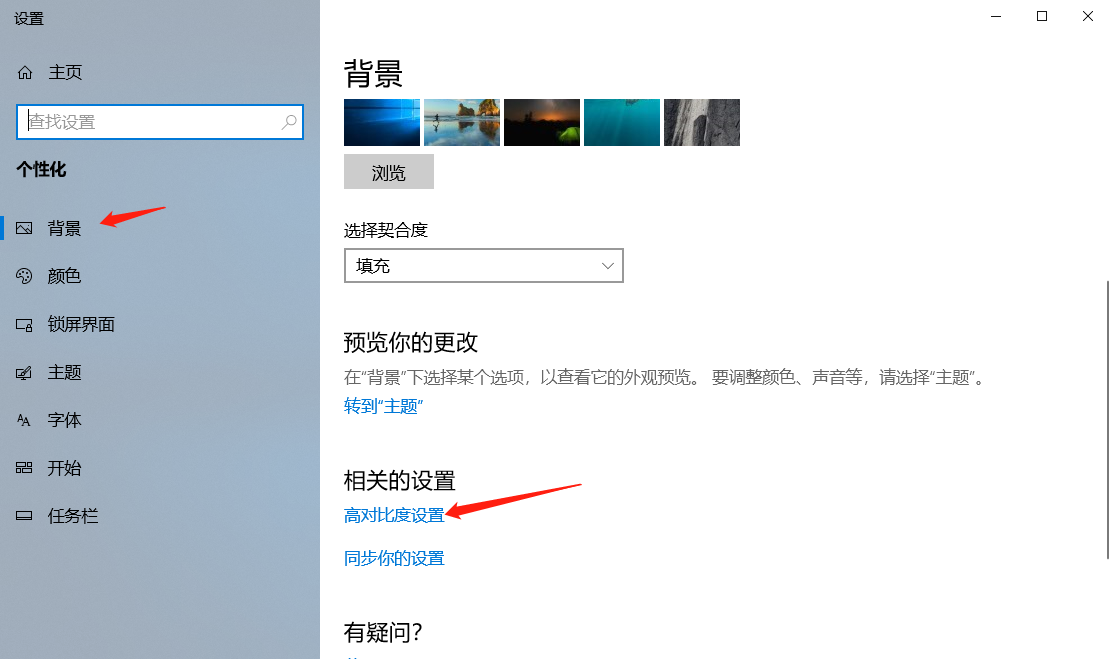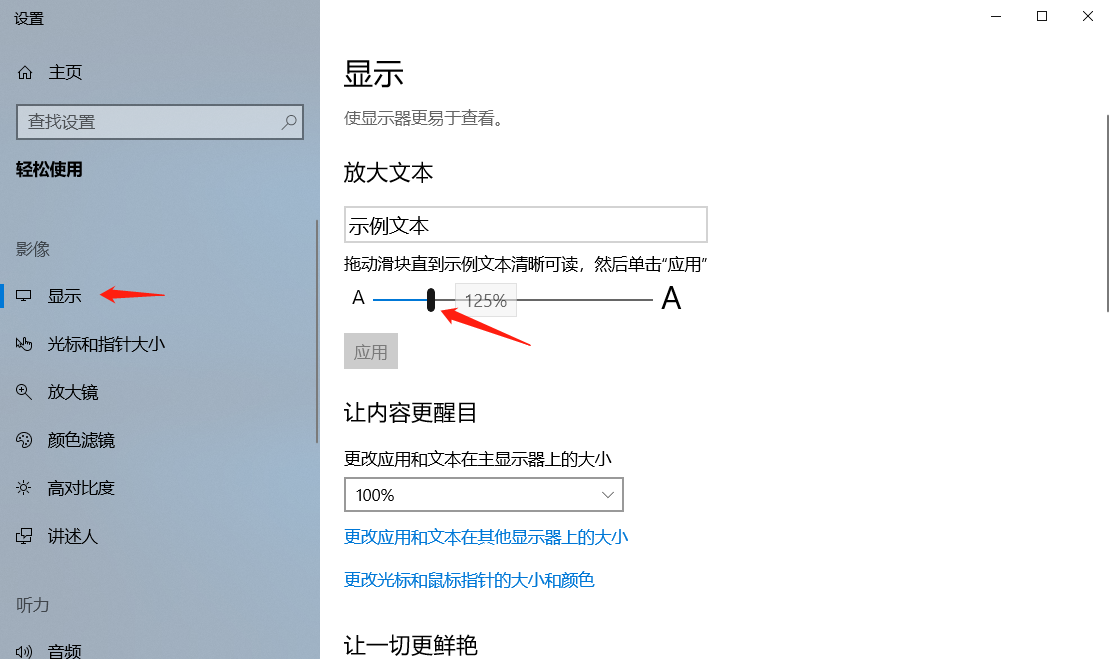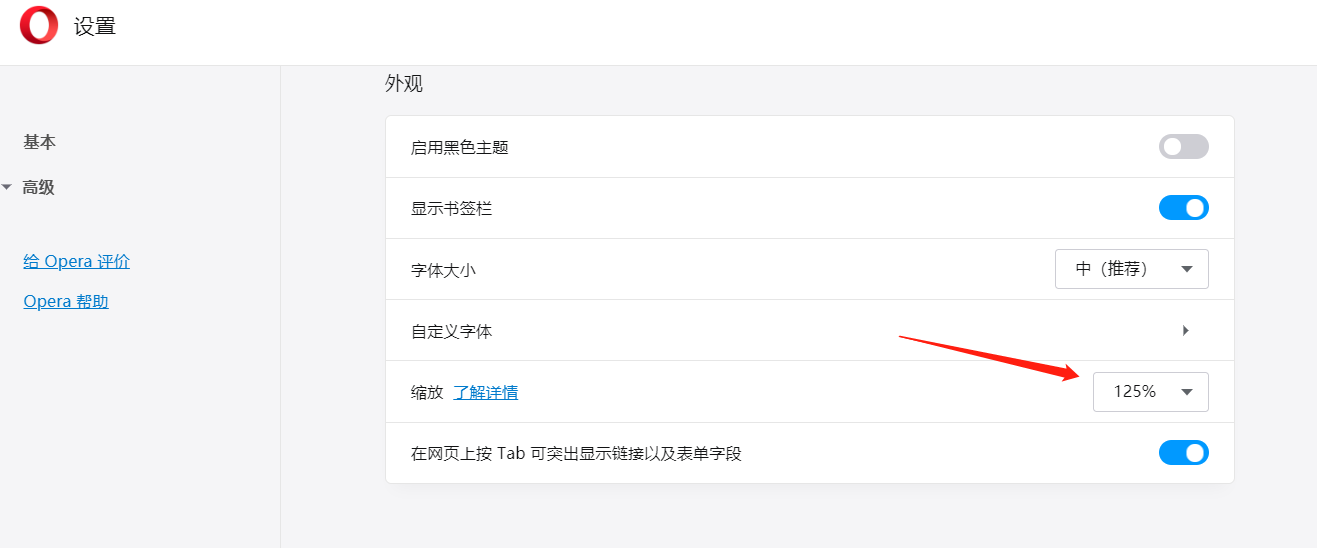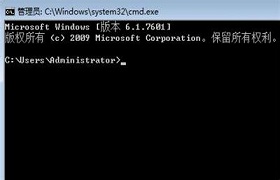|
使用高分辨率的显示器时,发现打开部分win7软件很模糊,分分钟亮瞎眼,在网上找遍了相关的设置方法(比如使用字体修改软件,使用修改DPI修改软件等),没有得到我要的理想效果。最后发现还是把软件设定为100%的缩放比,可以解决模糊问题,而软件兼容显示是最好的。 对于一些编程软件,特别是制作工业触摸屏的人机界面时,如果使用的是老版本,打开程序时显示的字体容易变形。但是设定100%,桌面的图标字体、菜单、等字体会很小,经过试验是可以从本机直接设定字体大小的。 操作步骤: 1、在桌面-鼠标右键-显示设置
这里将缩放比调整为100%,高分屏往往是125%或者更高,这时桌面的字体会变很小,图标也会变小,继续看下面的操作。
1、桌面-鼠标右键-个性化
2、选择背景-高对比度设置
进入到高对比度设置后-选择左侧的显示-在这里可以设置字体的大小,这里设定为125%,这时桌面显示的字体会变大。 然后重启电脑。
桌面的图标如果比较小,可以桌面-鼠标右键-选择中等或者更大的图标显示。
这样设定完毕后,桌面基本就设置完成了,接下还有一些常用软件的设置。 比如将浏览器的缩放比(我使用的是其它浏览器不是自带的,一般都会有自带缩放设置),编程软件、常用软件等,自带的视图缩放设定到125%,这样可以得到不模糊,又比较兼容的体验。
总结:这样设置可以解决软件的模糊问题,但是有些软件自身没有缩放功能,只能使用原生100%分辨率显示,这样看起来依旧比较“小气”,但是显示出来不模糊,可以将就使用。 以上经验纯属个人日常接触总结,不喜勿喷,希望大家都得到理想的操作环境,谢谢大家! |