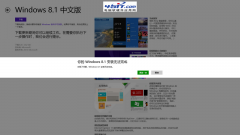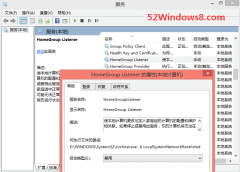|
几天前,微软公布了Windows 8的升级和零售价格,让人意外的是,此次价格很有吸引力:从现有系统升级的话仅需40美元,折合人民币大约250左右;若是赶在明年2月前购买零售版本的Windows 8专业版,也仅需70美元(450人民币)。和现有的操作系统售价相比,Win8要便宜多了,对于有固定收入的人来说,届时购买一套正版Windows 8应该不是什么大问题。 PS:根据消息,等Win8发售后,国内用户从Win7升级到Win8的时候,能享受到98元(人民币)的优惠价。
或许是受到优惠价格的吸引,身边一些朋友开始打探起Windows 8,得知我这里正好装有Win8预览版之后,纷纷过来体验一把新系统。但是,没想到Windows 8的新Metro风格界面首先成了道坎:让第一次接触它的人有些不知从何下手。基于这种情况,小编认为有必要整理一篇Windows 8的新手入门指南,以便大家了解和使用Windows 8。
对于初次接触的用户而言,Windows 8的锁屏画面往往会成为第一道坎。因为根据之前的习惯,系统启动之后要么直接登录到桌面,要么就是出现登录窗口,让用户输入帐户和密码。然而,Windows 8在登录时增加了一层新画面,即锁屏画面,在Win8RP版里,用户会看到类似下图画面,既没有帐户密码输入框,系统也不会自动登录进去。 迈过这道坎其实很容易,敲一下键盘上的【空格】或者【回车】键,锁屏画面会移走,藏在它后面的登录框也就随之出现,接下去就不用我再教了吧?
考虑到Windows 8为触摸设备所做的种种优化,将来在触摸显示器甚至是平板上用Win8会越来越普及,离开了键盘和鼠标,该怎么操作呢?看下面的示意图。
搞定了锁屏画面,登录系统之后,第二道坎紧随而至。当你看到如下的界面是,也许会觉得奇怪,Win8怎么是这副模样,桌面呢? |