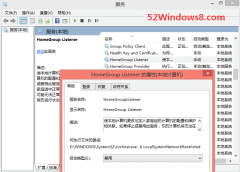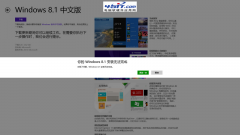|
个性化“开始”屏幕
“开始”屏幕是电脑的核心,你可以按照所需方式对其进行自定义。 你可以将你最常用的和喜欢的应用、网站、好友、文件和文件夹固定到“开始”屏幕,这样便能迅速访问它们。 如果你使用过早期版本的 Windows,则可将“开始”屏幕视为你以前的“开始”菜单,只不过“开始”屏幕显示的内容会更多。 “开始”屏幕上的一些磁贴将自动更新,使你能够对天气和好友状态更新一目了然。 你无需打开应用即可获得要查找的信息。 移动磁贴 你可以选择最有效的方式排列“开始”屏幕上的磁贴 - 将相似的磁贴放在一起、对你的所有收藏夹分组或为用于工作的应用创建“工作”组。 若要移动磁贴,请将其向上或向下拖动,然后将其拖动到所需位置。
你可以通过将一个磁贴拖动到一个空白区域来创建一个新的磁贴组。 当出现灰色栏时,释放磁贴 - 这将创建一个新组,并且你可以将更多的磁贴拖入该组。 将磁贴组合在一起后,可以对组进行命名。 操作方法如下:
1.用两根或更多手指触摸“开始”屏幕,然后合拢手指进行缩小。 重新调整磁贴大小 可以放大或缩小磁贴。 为此,向下轻扫或右键单击磁贴以将其选定,然后点击或单击“放大”或“缩小”。 (请注意,有些磁贴的大小是无法调整的。) 删除磁贴
若要从“开始”屏幕删除磁贴,请向下轻扫或右键单击该磁贴以将其选定,然后点击或单击“从‘开始’屏幕取消固定”。 (该应用在你执行搜索操作时仍可用,如果你决定希望将应用放回“开始”屏幕,则你稍后可重新固定应用。) 更改 “开始”屏幕的颜色 你可以更改“开始”屏幕的背景和颜色。 背景只在“开始”屏幕上显示,但你挑选的颜色也会在其他一些位置(如超级按钮和登录屏幕)显示。 操作方法如下:
1.从屏幕右边缘向中间轻扫,点击“设置”,然后点击“更改电脑设置”。 2.点击或单击“个性化”,再点击或单击“‘开始’屏幕”。 3.选择你最喜欢的颜色和背景组合。 你可以立即查看更改,因此你可以在确定一个更改前,随意查看所需数量的背景和颜色。
1.从屏幕右边缘向中间轻扫,点击“设置”,然后点击“更改电脑设置”。 2.点击或单击“个性化”,再点击或单击“锁屏”。 3.选择一个现有图片,或者点击或单击“浏览”以搜索电脑上的图片。 你还可以将应用添加到锁屏以便在电脑被锁定时获取更新。 例如,你可以添加“日历”应用,以便在你有即将到来的约会时能够一目了然,或者添加“邮件”应用以查看你是否收到新邮件。 |