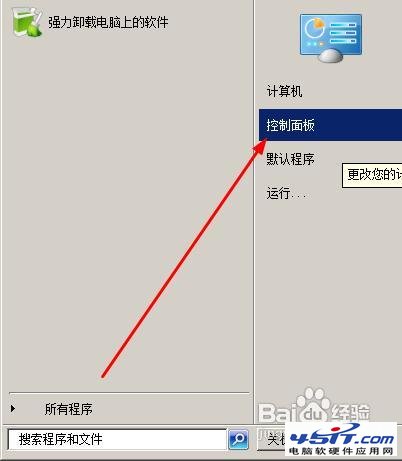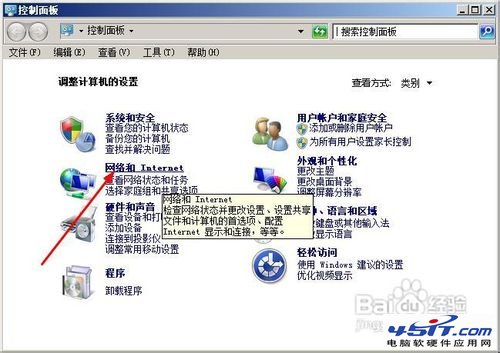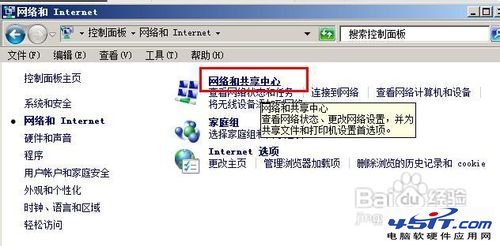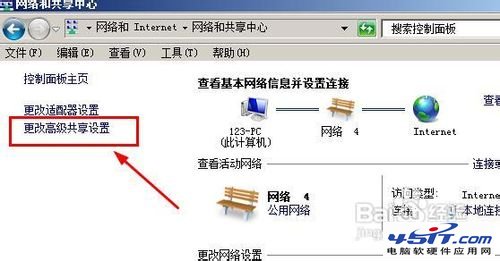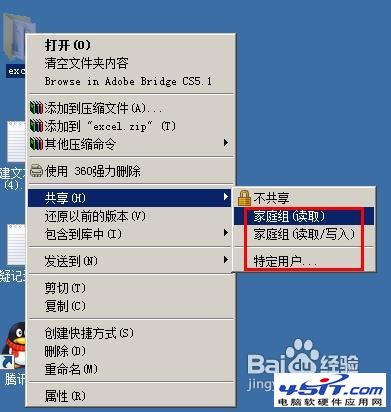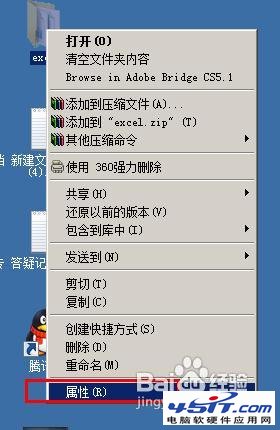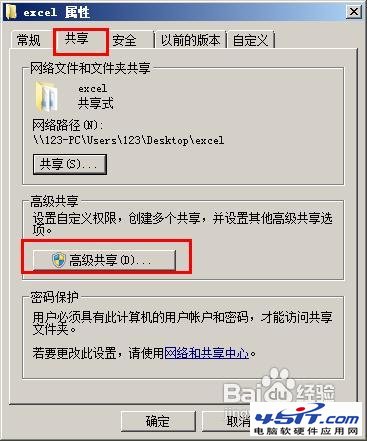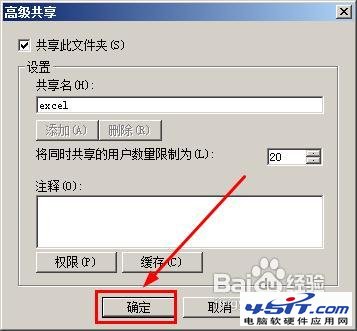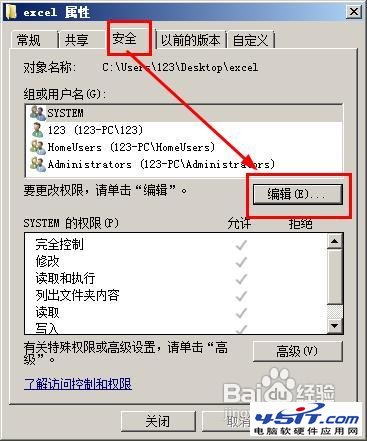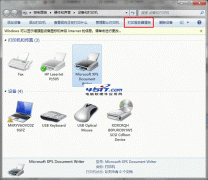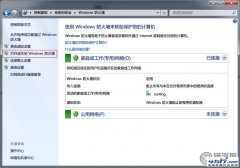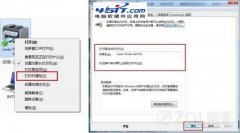|
我们在局域网中常常会使用文件共享,方便电脑间的文件传输,那怎么设置电脑共享,共享失败又是什么原因呢?下面就让我们一起来看看具体操作吧! 工具原料 win7系统 步骤方法 在开始菜单,打开控制面板,然后一直定位到:控制面板\网络和 Internet\网络和共享中心\高级共享设置
在这个面板中,你会看到如下的选项,需要你选中的选项我这里都你个截图出来了,看着图勾选一下。最后点击【保存设置】按钮。到这一步,看看你的共享成功了没有,如果没有,继续排查下面的问题:
看看你的文件共享设置是不是设置正确:右键单击你要共享的文件夹,选择:共享--家庭组。然后一路点击{共享}就可以了。
接着在该文件夹上右键单击,然后选择【属性】
在共享选项下,点击【高级共享】
勾选【共享此文件夹】,然后点击确定按钮。这一步是为了确定你的共享设置是不是正确。
接下来我们修改一下权限,在安全选项下,点击【编辑】
|