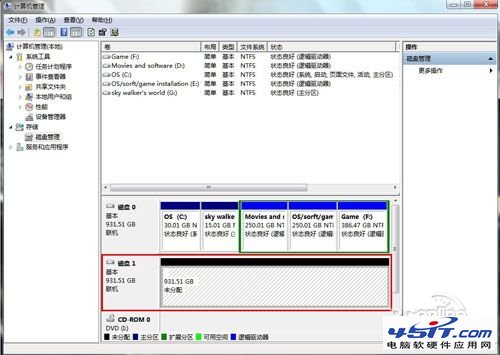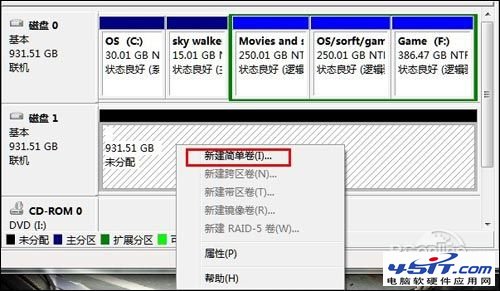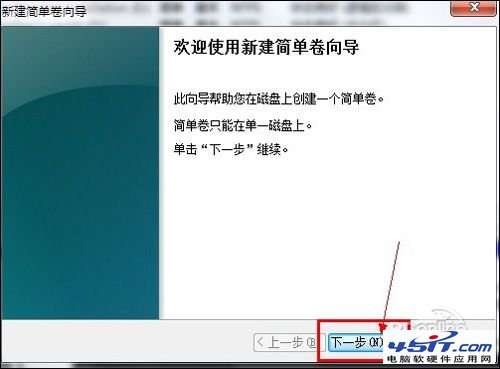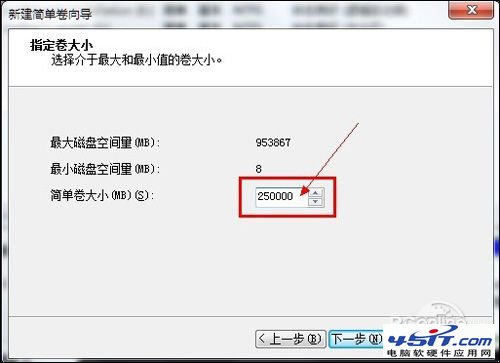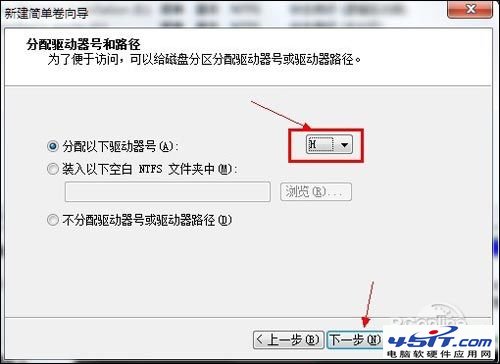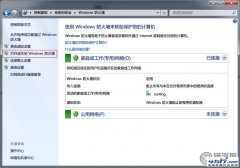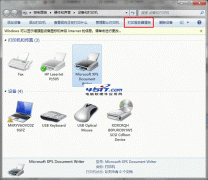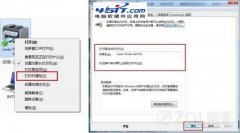|
hi,又到这期的经验谈了,今天编辑要讲的是如何对新本以及新硬盘进行分区。众所周知,新买的笔记本一般都有二个盘,一个是系统盘,一个是隐藏分区。一般来说购买本本后技术人员会一条龙服务到底,系统解压,分区,软件的安装等等。不过,如果你是网购的本本,如在网官上购买的都是没安装系统,没分区的新本,什么都要自己动手。一个盘肯定不行了,这样东西太乱,不利管理,那么本本在系统激活后如何利用WIN7的磁盘管理器对硬盘进行分区呢?其实非常简单,下面就通过图解的方式跟大家讲解一下,希望对新手的朋友有帮助。(高手可以略过。。。) 近日有位同事购买了块1TB的硬盘,就拿他的硬盘下手吧。:)
首先,打开控制面版——管理工具——计算机管理——磁盘管理,当然也可以在桌面上右键选择管理——磁盘管理,出现上图所示,红框内即是新硬盘,下面我们对这块硬盘进行分区。
首先在新硬盘中的未分配盘上右建——选择新建简单卷。
跟着点击下一步,如红框箭头所示
在这一步上填入需要建立新分区的磁盘大小,编辑在这里就分一个250G的分区出来。即在红框上输入250000MB,然后点击下一步。
跟着给新分出来的盘,进行盘符分配,默认即可。如果想更换的话点击红框那个地方进行更换,然后点击下一步,进入磁盘格式化。 |