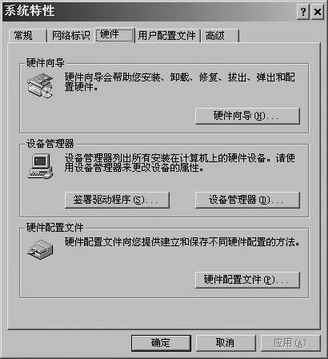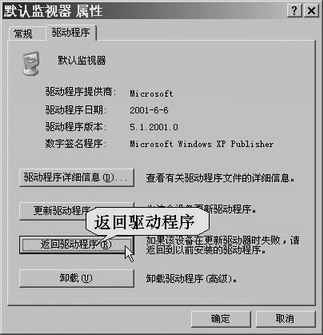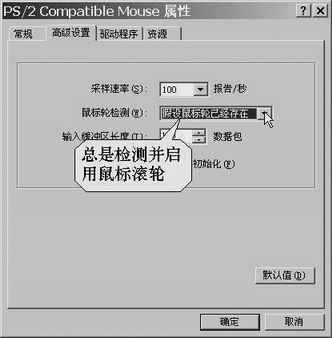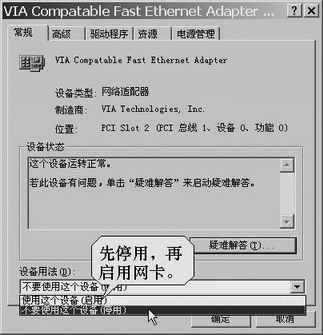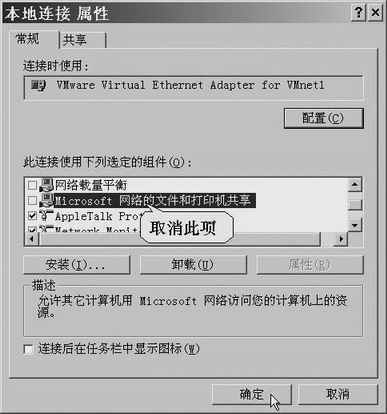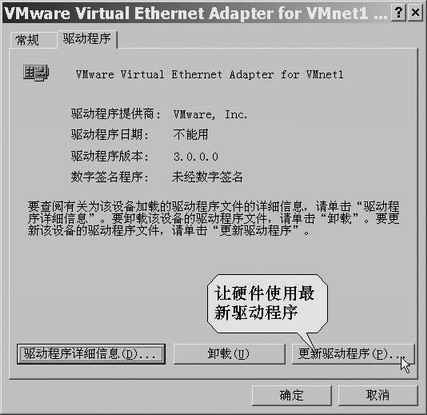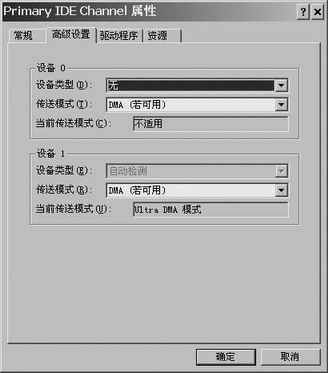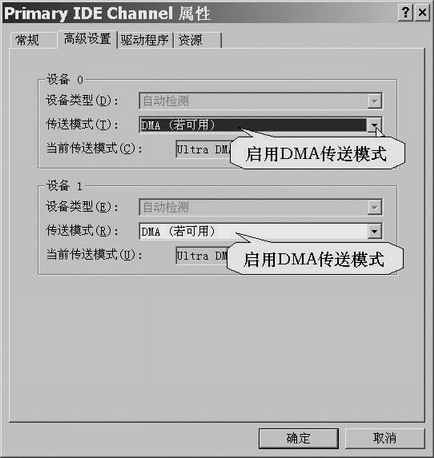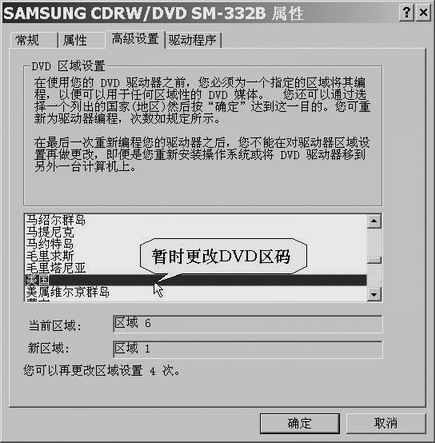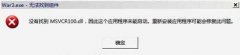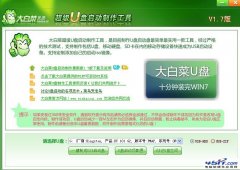|
在Windows系统中,用户对“设备管理器”程序应该不会陌生。默认情况下,一般人都以为它与系统集成太紧,或者太深奥,并不怎么用它。其实,设备管理器是Windows 操作系统中最有用的工具之一,它能够提供系统选用的所有设备列表,通过它你可以得到每一项设备的详细信息,如:设备状态、配置设置、驱动程序版本号和更多相关信息。同时,它也允许我们更改硬件的配置方式以及硬件与计算机微处理器之间的其他交互方式。它并不是我们想像中的那么神秘,不信,下面随着我们一起,轻轻松松就能掌握它。 一、起步入门篇 启动设备管理器的方法有很多,不同的操作系统也稍有不同: 按部就班法 ◆Windows 98系统:右击“我的电脑”,选择“属性”,在打开的“系统特性”窗口,单击设备管理器选项卡,即可打开设备管理器; ◆Windows 2000/XP系统:右击“我的电脑”,选择“属性”,在打开的“系统特性”窗口,单击“硬件”选项卡,再单击“设备管理器”一栏的“设备管理器”按钮,即可打开 ◆对于Windows 98系统: 方法一:单击“开始”“运行”,输入“CONTROL.EXE Sysdm.cpl,,1”,即可打开设备管理器; 方法二:单击“开始”“运行”,输入“RUNDLL32.EXE shell32.dll,Control_RunDLL sysdm.cpl,,1”也可以打开设备管理器,呵呵,你要是记住这个,就更能在朋友面前显示你的厉害了! ◆对于Windows 2000/XP系统 方法一:单击“开始→运行”,输入Control.exe Sysdm.cpl,,2或者输入C:\WINDOWS\RUNDLL32.EXE shell32.dll,Control_rundll Sysdm.cpl,,2,即可打开系统属性的硬件选项卡,再单击设备管理器; 方法二:单击“开始→运行”,输入devmgmt.msc,即可直接打开设备管理器,呵呵,这次是输入的越少,越能显示你的厉害了! 一劳永逸法 实际上就是高手偷懒的时候采用的方法,将上面的高手献艺法里面提到的命令行做成快捷方式,放在桌面上,以后就可以随时在桌面双击打开设备管理器了。 ◆在Windows 9x下,在桌面上右击,选择“新建→快捷方式”,再在命令行文本框中键入C:\Windows\Control.exe Sysdm.cpl,,1,然后把该快捷方式命名为“设备管理器”即可。 ◆在Windows 2000/XP,右击桌面,选择“新建→快捷方式”,再在命令行文本框中键入%windir%\system32\devmgmt.msc,把该快捷方式命名为“设备管理器”即可。 小提示: 在做好的快捷方式上面右击鼠标,选择“属性”,打开“属性”窗口,在“快捷键”一栏单击鼠标,按下你需要设置的快捷键,比如F8键,单击“确定”按钮,这样无论你什么时候,按下F8键,就可以打开“设备管理器”了!是不是更方便? 二、实例精通篇 实例一、错误安装驱动程序的后悔药 驱动程序是硬件赖以正常工作的基础,安装了不正确的驱动程序有可能会让硬件无法工作,甚至会破坏系统,这时候后悔药我们给你预备好了:在Windows XP系统下,打开“设备管理器”,双击安装了错误驱动的硬件,在打开的窗口中单击“驱动程序”标签,然后单击“返回驱动程序”按钮即可(如图2)。 安全模式下用“设备管理器” 如果你安装了某些设备错误的驱动程序(比如显卡、显示器等设备),导致根本进入不了Windows图形化界面,这时候也不要着急,可以重新启动机器,并在启动时,按下F8键,选择进入安全模式,再返回驱动程序就可以了。 实例二、安装新USB设备无须重新启动 渔歌前两天购买了一个新的USB鼠标,为了第一时间体验一下新鼠标,也为了体验一下USB的即插即用功能,渔歌也不关机,直接将USB鼠标接到前置USB面板,奇怪的事,系统静悄悄的,没有任何反应!“我拍,我拍,我拍显示器!我敲,我敲,我敲主机!”还是不管用。关键时刻,Iadan来到,“这个问题嘛……还……比较严重……是不可能的!”,只见Iadan打开“设备管理器”,然后在空白处右击鼠标,选择“扫描硬件改动”命令,嘿!一会儿功夫,系统提示找到新硬件,驱动成功后,USB光电鼠标即可正常使用了。 小提示: ★如果你的鼠标滚轮无法正常工作,那可以打开“设备管理器”。选中“鼠标和其他指针设备”下的鼠标项目(如PS/2 Compatible Mouse)。双击它,在打开的窗口中单击“高级设置”标签,再单击“鼠标轮检测”下拉列表框,从中选择“假设鼠标轮已经存在”项即可让操作系统总去试图启用鼠标滚轮(如图3)。 实例三、更改IP后无需重新启动 由于工作原因,渔歌经常需要更改计算机的IP地址,但是每次都提示需要重新启动计算机,然后才能生效!大量宝贵的时间就浪费在Windows的启动进度条上了,后来,渔歌终于花了一顿肯德基的代价得到了无须重新启动计算机而更改IP地址的方法,在这里渔歌本着从读者手中得到奖金的目的,将此方法公布于众: 第一步:更改完IP地址后,在系统提示是否重启时,选择“否”。 第二步:打开“设备管理器”,选择“网络适配器”,双击相应的网卡(如VIA Compatable Fast Ethernet Adapter),在打开的窗口中单击“设备用法”下拉列表框,选择“不要使用这个设备 (停用)”,单击“确定”按钮两次确认更改。 第三步:接着,再次打开“设备管理器”,打开网卡的属性窗口,然后单击“使用这个设备 (启用)”,如图4所示,单击“确定”按钮两次确认更改。经过这样一开一关,你的新IP地址就可以立刻生效了,是不是比重新启动计算机快多了? 使用IP Changer更简单 IP Changer是一个非常好用的网络辅助工具,它可以让我们保存多套网络设置,选一个应用一下就可以切换过去了,更改网络设置而不用重启计算机,包括网关、掩码、DNS、Proxy和打印机的设置,非常好用,还支持多网卡。 实例四、独享的设备——非请勿用 渔歌一直很喜欢自己的爱机,每天都把电脑调理得顺顺当当的,所以,渔歌很不喜欢别人使用你机器上的设备,比如刚刚买的三星Combo、从书虫那里搜刮的3Com网卡等等设备,怎么办?当然有办法:通过“设备管理器”就可以轻松实现。 ◆对于Windows 2000/XP系统 第三步:以后如果自己想用该设备,重新注销并以Administrator登录,再打开“设备管理器”窗口。右击锁定的设备,选择“启用”即可。 第四步:如果还有其他设备需要锁定,重复上面的步骤即可。 ◆对于Windows 9x/Me系统 第一步:打开“设备管理器”标签,双击欲锁定的设备,在打开的窗口中勾选“在此硬件配置文件中禁用”复选框。按下“确定”按钮两次,关闭“系统属性”窗口。 第二步:进入C:\Windows\System文件夹,把sysdm.cpl文件移动到其他文件夹下。这样,当有人使用这台电脑的时候,将会发现一些硬件无法使用,由于我们把sysdm.cpl文件移动到其他文件夹后,也无法打开“系统属性”窗口来进行更改。 第三步:当需要恢复使用设备时,只要把移动到其他文件夹下的sysdm.cpl文件复制到C:\Windows\System文件夹中,再打开“系统属性”窗口,双击已禁用设备,再在打开的窗口中取消“在此硬件配置文件中禁用”复选框即可。 小知识: 为什么可以禁用设备 事实上,禁用设备时,尽管物理设备依然保持与计算机的连接,但是 Windows 2000/XP 将更新系统注册表,以便启动计算机时不再加载该设备驱动程序。而启用设备后,驱动程序又可以继续加载,设备就可以使用了。 小技巧: ★通过BIOS封锁设备 BIOS架构于机器硬件和软件之间,通过它,我们也可以锁定机器上的设备。如我想锁定我的打印机,我的打印机装在LPT1端口上,这时可以重新启动计算机,在启动时按下Del键。选择Set Supervisor Password(设置BIOS超级管理员密码)设置好BIOS密码。按下Esc键返回到BIOS设置主画面,再选择PNP,PCI&ONBOARD I/O(即插即用、PCI、板卡设备设置)项,选择Onboard Serial Port1后,按下PageUp或PageDown键,将它设置为Disable(禁止)状态。接下来,重新启动计算机,你会发现打印时将会无法找到端口!如果你什么时候想再使用它们,只需要在启动时按Del键,输入Supervisor密码,再进入PNP,PCI&ONBOARD I/O项,将Onboard Serial Port1项设置为正确的地址(允许),按下F10键,保存修改,重新启动系统即可。 当然,利用此法也可以锁住IDE2、串口、USB和软驱等,这样就会安全许多了。 ★锁定共享文件夹和打印有妙法 如果我们不想让网上邻居来访问我们的共享文件夹和打印机,可以选择“开始→设置→网络和拨号连接”,再右击“本地连接”,选择“属性”。在打开的窗口中取消“此连接使用下列选定的组件”下的“Microsoft 网络的文件和打印机共享”(如图6)即可。 一般来说,硬件制造商会经常推出适合相应硬件的新驱动程序,而且往往会让硬件设备更加稳定,也可能会在新的驱动程序中添加一些新的功能。这时,我们可以先从网站把它们下载回来,再打开“设备管理器”窗口,从中选中要更新驱动程序的硬件设备,双击打开“属性”窗口,再单击“驱动程序”标签,然后单击“更新驱动程序”按钮(如图7),再根据操作向导,一步一步操作,选择我们下载最新驱动程序即可让机器硬件总是使用最新驱动。 实例六、加快计算机启动速度 渔歌的电脑是“折腾4”1.7GHz的,按理说配置不错,可是每次看到启动时滚动条慢腾腾的1遍、2遍……15遍才进入Windows界面,心中很是着急,后来,还是硬件高手Barry教了一招,竟然让滚动条只滚动5次就完成了,天哪!这么好多技巧,要是不献给读者,我会被!◎#¥◎! 第一步:打开“设备管理器”,双击展开“IDE ATA/ATAPI控制器”,再双击Primary IDE Channel,打开Primary IDE Channel属性对话框。 第二步:单击“高级设置”选项卡,这时候你会看到“设备0”和“设备1”,请注意看“当前传送模式”的后面,如果显示“不适用”,请毫不犹豫的把“设备类型”里面改为“无”,如图8所示,单击“确定”按钮。 第三步:双击Secondary IDE Channel,打开Secondary IDE Channel属性对话框,看看有没有“不适用”的,同样将“设备类型”里面改为“无”。单击“确定”后,重新启动计算机试试看,是不是快了许多? 小提示: 为什么要这么做? 这是由于Windows 2000/XP内置了大量驱动程序,启动时也会自动检测所有可能存在的设备,这样会造成启动速度比较慢,而IDE通道就是一个典型的例子。一般来说,Windows 2000/XP的ULTRA DMA功能默认是全部打开的,处于完全自动状态,从而导致启动速度极慢(你想呀,主板可以连接四个IDE设备,而好多人都只有硬盘和光驱两个设备,或者再多一个DVD或刻录机、或者多了一块硬盘或者双光驱,这样算,也仅仅三个设备,总有一个到两个IDE通道是处于空闲状态,如果你让它自动检测,岂不是浪费很多时间? 实例七、启动DMA传递模式,提高硬盘速度 现在很多的硬盘都具有DMA功能,可以大大提高硬盘读写速度。尽管默认情况下,Windows会启用此选项,不过,如果你不是很放心或者发现自己的硬盘的速度并不是太满意,那也可以打开“设备管理器”。再选择“IDE ATA/ATAPI 控制器”下的相关硬盘设备(如果有多个的话),如Primary IDE Channel,双击它,再在打开的窗口中单击每个设备“传送模式”下拉列表框,从中选择“DMA (若可用)”项(如图9),启用DMA传递模式。 小提示: ★一次设置多个设备在图8中可以看到,我们可以一次设置多个设备的“传送模式”,这取决于你机器上当前硬盘的个数。 ★不只是硬盘支持DMA,现在很多的设备都支持DMA。如果你有多个支持DMA设备,那也可以作相应设置,发挥出它们的潜能! 小知识: 什么是DMA? DMA是Direct Memory Access的缩写,译为“直接内存访问”。指的是不经过CPU的内存直接访问,常用于内存和外围设备(如磁盘驱动器)之间的直接数据传输,可以大大提高传输速度。 渔歌的电脑是“折腾4”1.7GHz的,按理说配置不错,可是每次看到启动时滚动条慢腾腾的1遍、2遍……15遍才进入Windows界面,心中很是着急,后来,还是硬件高手Barry教了一招,竟然让滚动条只滚动5次就完成了,天哪!这么好多技巧,要是不献给读者,我会被!◎#¥◎! 第一步:打开“设备管理器”,双击展开“IDE ATA/ATAPI控制器”,再双击Primary IDE Channel,打开Primary IDE Channel属性对话框。 第二步:单击“高级设置”选项卡,这时候你会看到“设备0”和“设备1”,请注意看“当前传送模式”的后面,如果显示“不适用”,请毫不犹豫的把“设备类型”里面改为“无”,如图8所示,单击“确定”按钮。 小提示: 为什么要这么做? 这是由于Windows 2000/XP内置了大量驱动程序,启动时也会自动检测所有可能存在的设备,这样会造成启动速度比较慢,而IDE通道就是一个典型的例子。一般来说,Windows 2000/XP的ULTRA DMA功能默认是全部打开的,处于完全自动状态,从而导致启动速度极慢(你想呀,主板可以连接四个IDE设备,而好多人都只有硬盘和光驱两个设备,或者再多一个DVD或刻录机、或者多了一块硬盘或者双光驱,这样算,也仅仅三个设备,总有一个到两个IDE通道是处于空闲状态,如果你让它自动检测,岂不是浪费很多时间? 实例七、启动DMA传递模式,提高硬盘速度 现在很多的硬盘都具有DMA功能,可以大大提高硬盘读写速度。尽管默认情况下,Windows会启用此选项,不过,如果你不是很放心或者发现自己的硬盘的速度并不是太满意,那也可以打开“设备管理器”。再选择“IDE ATA/ATAPI 控制器”下的相关硬盘设备(如果有多个的话),如Primary IDE Channel,双击它,再在打开的窗口中单击每个设备“传送模式”下拉列表框,从中选择“DMA (若可用)”项(如图9),启用DMA传递模式。 ★一次设置多个设备在图8中可以看到,我们可以一次设置多个设备的“传送模式”,这取决于你机器上当前硬盘的个数。 ★不只是硬盘支持DMA,现在很多的设备都支持DMA。如果你有多个支持DMA设备,那也可以作相应设置,发挥出它们的潜能! 小知识: 什么是DMA? DMA是Direct Memory Access的缩写,译为“直接内存访问”。指的是不经过CPU的内存直接访问,常用于内存和外围设备(如磁盘驱动器)之间的直接数据传输,可以大大提高传输速度。 众所周知,DVD的制造商们为了保护他们的版权不受侵犯,采取了将全球的DVD产品划区的办法。这样其他区的DVD光盘就无法在本区的DVD机器上读出。很不幸,渔歌手里正好有一个国外的大片(很好看,就不告诉你叫什么!*_*),从编辑部的光盘编辑YJP那里得到一招:临时更改DVD光驱的区码,观看全球的DVD大片! 第一步:打开“设备管理器”窗口,双击“DVD/CD-ROM 驱动器”下的DVD光驱设备(如SAMSUNG CDRW/DVD SM-332B),打开“属性”窗口; 第二步:单击“高级设置”标签,更改相应的区域即可(如图10)正常使用DVD光驱播放各国的DVD大片了。 ★一般DVD机都有允许你更改区码次数的限制(比如5次),最后一次的更改将被固定设置下来,从此不能更改了,所以在更改之前,你必须慎重! ★世界DVD分区 第一区 美国、加拿大地区 还有更多的技巧和实例,请关注下期连载《不拆机箱也能玩儿转我的设备——设备管理器从入门到精通(下)》。实例一 错误安装驱动程序的后悔药 |