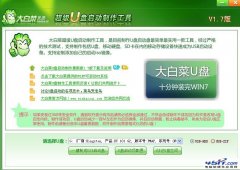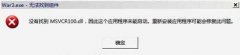|
Movix是一个免费的Linux多媒体播放系统,能够直接在光盘上运行,实现不进Windows就可以看电影、听音乐,这就是许多品牌机所宣称的不开机看电影的功能。其实类似系统还有很多,大家可以到这里下载看一看,这里有实现此功能的许多项目,不过,就易用性来说,除了Movix,就要算今天介绍的主角—GeeXboX了。 一、GeeXboX比Movix强在哪儿 除了能实现Movix的所有功能外,GeeXboX的体积非常小巧,默认安装情况下可以小于6MB,即使安装必要的编码文件也不会超过32MB。因此,你完全可以将它装进闪盘(最好为USB 2.0的闪盘或移动硬盘,USB 1.1的闪盘启动速度会非常慢),打造一个具有多媒体操作系统的超强闪盘。 用它启动电脑后,就能不进Windows,轻松欣赏硬盘中的电影和音乐,甚至还能浏览图片(通过其内置的名为“FBI”的图片浏览程序,支持的图片格式有:BMP、GIF、JPEG、PCD、PNG、PNM、PPM等)。 到这里下载文件,然后用WinRAR将其解压缩到任何文件夹中,比如:C:\geexbox-generator-0.97。 小提示 .gz是Linux下生成的压缩包。不推荐直接下载这里的ISO文件,因为这样制作出来的光盘并不支持全部的媒体文件,虽然它们可能会出现在播放列表里。 默认情况下,GeeXboX中自带的Mplayer并不支持全部媒体编码,如果要让它支持RM、RMVB、WMV格式,还得到这里下载相应的编码器压缩包,然后解压缩到刚刚解开的C:\geexbox-generator-0.97\iso\GEEXBOX\codecs目录下。目前Mplayer可以支持包括AVI、RM、RMVB、MPEG-4、MP3在内的十几种多媒体文件。 你也可以自己制作两段AVI文件替换那两个文件,但要注意不要太大,控制在2秒内比较好。因为运行时这两个文件都要读到内存中去的。至于字体,只要喜欢,可以把Windows\Fonts\下面的任何TTF文件改个名字替换font.ttf。 进入C:\geexbox-generator-0.97,运行其中的“generator.bat”,这样会自动生成一个名为“geexbox-custom.iso”的ISO文件,它就是最终版本的GeeXboX了。 接下来将geexbox-custom.iso文件刻录成光盘,整个多媒体系统就完成了,现在就可以用这张光盘启动电脑来欣赏电影、音乐以及图片了。 小提示 有人提出在某些电脑上播放时速度不对,解决方法为:用记事本打开C:\geexbox-generator-0.97\etc\mplayer\mplayer.conf,在最后一行加上“srate=48000”,然后重做ISO即可。 三、把GeeXboX装进闪盘 你还可以将GeeXboX安装到硬盘中,同时,也可以把它安装到闪盘中(前提是主板支持从闪盘启动,推荐使用USB 2.0的闪盘或移动硬盘,否则启动速度会相当慢),方法如下。 备份闪盘中的数据,因为在安装过程中需要对闪盘进行格式化。 将闪盘插到电脑上,然后用刻录好的GeeXboX光盘启动电脑,接着在出现的“Boot:”命令后快速输入“install”命令,然后回车,GeeXboX进入安装界面,完成硬件检测后便会出现“Installation Device”的设备选择列表,安装程序一般将闪盘命名为“sda”,因此选择列表中带有“sda”的选项。 选择闪盘后会进入CFDISK界面(分区工具),并列出当前闪盘的分区状况。一般情况下,不需要特别设置即可进行安装。但你需要注意分区列表中“Flag”栏是否显示了“Boot”,如果不是,则需要用“→”键选中下面的“Bootable”项并回车。 完成后,用“→”键选中下面的“Write”(写入)项并回车,在出现的警告提示后输入“yes”后回车。写入完成后,选中“Quit”项并回车,这时会弹出询问是否安装GeeXboX在/dev/sda1的窗口,选中“OK”并回车,在出现的是否进行格式化的提示框中选择“Yes”确定。 接下来,安装程序会提示准备安装一个系统启动程序,选择“Yes”会默认安装SysLinux loader,选择“No”则使用当前正在使用的系统启动程序,比如:LILO或Windows 2000/XP所使用的NT Loader,这里建议选择默认的SysLinux loader。 不到15分钟GeeXboX就已经安装到了你的闪盘中,现在就用它来启动电脑看看效果吧! GeeXbox常用的命令 按键 功能 m 显示或隐藏菜单 v 显示或隐藏字幕 ← 取消/后退 → 确定/前进 ↓ 6倍速后退 6倍速前进 O/9 音量增减 空格或P 暂停 c 静音 小提示 ★以上方法同样适用于在硬盘中安装GeeXboX,不过需要注意的是,目前GeeXboX仅支持从不大于1GB的FAT16磁盘分区启动,因此如果要安装到硬盘上,那么就得注意磁盘分区的大小和文件系统。建议你用PQMagic创建一个这样的分区,然后重复上面的步骤进行安装即可。 ★虽然软件作者称,GeeXboX能被Windows 2000/XP的NT loader识别并启动,只需在安装到闪盘或硬盘后,将其中的“geexbox.lnx”复制到C盘根目录下,并编辑“C:\boot.ini”,在最后加上一行“c:\geexbox.lnx="GeeXboX"”,这样每次启动时,只要选择启动菜单中的“GeeXboX”即可,但我们却没有实验成功。 ★我尝试在没有硬盘的电脑上启动GeeXboX,但没有成功。但有网友声称他们在没有硬盘的电脑上实验成功。 ★点击这里有如何制作GeeXboX红外接收器的教程,通过它,使用带有红外功能的设备,比如:手机等,就能直接遥控GeeXboX了。
|