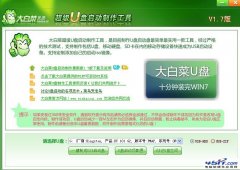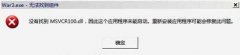|
众所周知,Print Screen键是一个拷屏键,通过Print Screen键可以迅速抓取当前屏幕内容,然后粘贴到“画图”或Photoshop之类的图象处理程序中即可进行处理或保存。但是,下面的这几个非典型用法许多朋友可能还不是很熟悉,今天就让笔者给各位介绍一下,看后,你一定会大吃一惊的,没想到Print Screen键还可以这样用! 启用高对比度 高对比度的作用是用可选的颜色组合来提高屏幕对比度,从而使用户更容易看清屏幕内容。因为高对比度是为视力有损伤的人设计的,所以对我们一般的用户可能用处不大,但如果你的视力不太好,该功能就非常实用了。 同时按下键盘左边的ALT键和SHIFT键,在不松开上述两键的前提下,点一下“Print Screen”键。这时,你会听到“嘀”的一声响,同时弹出一个“启用高对比度”对话框,如图1所示。点“确定”按钮即可启用高对比度。 另外,你也可以通过控制面板的辅助功能选项进行相同的设置。 抓取当前活动窗口 通常情况下我们按下Print Screen键,当前屏幕上显示的内容将会被全部抓下来。但是通常情况下,我们往往仅仅需要当前活动窗口中的内容。每次抓图后都要进行适当的裁切,十分的麻烦。 现在试试,在按住“Alt”键的同时,点一下“Print Screen”进行屏幕抓图,这样抓下来的图像仅仅是当前活动窗口的内容,然后保存即可。 抓取电影画面 虽然用Print Screen键可以方便地抓取当前屏幕中的内容,但是对于视频内容“Print Screen”就无能为力了,当我们在看电影时,遇有精彩的视频画面想抓下来时,却发现抓下来的只是播放器的边框,中间的播放界面在存盘后就会变成漆黑一团。在没有存盘的情况下会随同播放器一起动态播放当前视频。这时我们往往不得不启用专业的抓图软件或录屏软件来抓取我们所需要的视频图像。专业的抓图软件或录屏软件不但要占用很多的系统资源,而且并不是每一个人手边就有这样的“大块头”,有没有办法让“Print Screen” 也具有抓取视频的功能呢?功夫不负有心人,方法还是有的: “Windows Media Player”:在抓屏前点击WMP播放器菜单栏的“工具-->选项”,在弹出的选项对话框中点“性能”选项卡,拖动“视频加速”选项的小滑块将“视频加速”由“完全”设置为“无”,如图5所示,点击“确定”按钮。关闭并重新启动WMP,好了,现在你可以任意地抓取WMP中的视频了。提醒一下,抓屏过后,别忘记了将上述“视频加速”设为“完全”。 “Realone Player”:在抓屏前点击Realone Player播放器菜单栏的“工具-->首选项”,然后在弹出的窗口中点击“硬件”,接着在右侧窗格中找到“视频卡兼容性”栏目中拖动滚动条将“视频卡兼容”改为“最可靠”,点“确定”按钮。 抓取DirectX图 同抓取电影画面一样,Print Screen键通常情况下是无法抓取DirectX图的,不过没有关系,只要我们略施小计,就可以赋予Print Screen键更多神奇的魔力,让Print Screen键可以轻松地抓取DirectX图。 点击“开始-->运行”,在弹出的运行对话框中输入“Regedit”,回车后打开注册表编辑器。在注册表编辑器中依次展开如下分支:HKEY_LOCAL_MACHINE\Software\Mi- crosoft\DirectDraw,在右侧的窗口中新建一个“DWORD”值,并将其重命名为“EnablePrintScreen”。双击,在弹出的编辑对话框中将其数值数据修改为“1”,点“确定”按钮,并关闭注册表编辑器。现在Print Screen键已经具有了抓取DirectX图的功能,还不快试试…… |