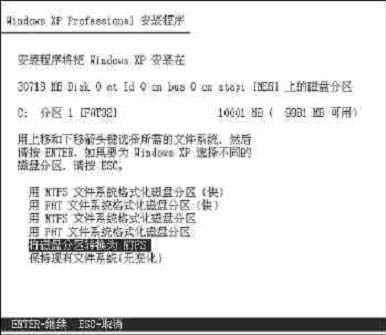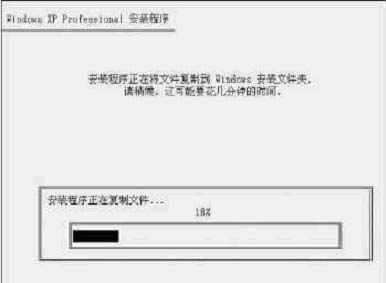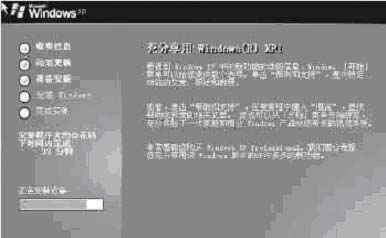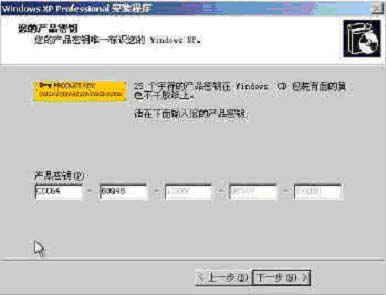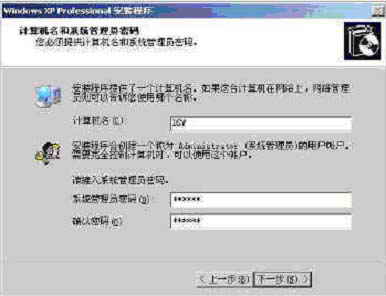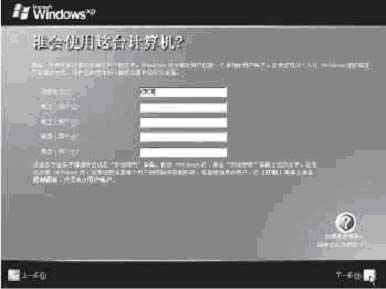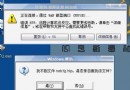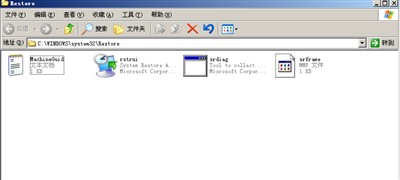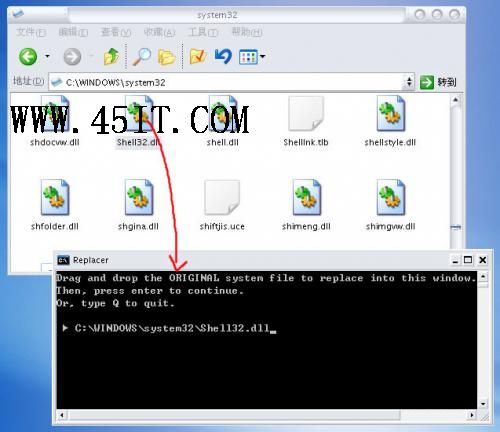|
安装操作系统对我们来说一个可以一边品着咖啡一边从容看着屏幕的过程。相对显得很轻松。下面就是我动手全新安装Windows XP的经历。 首先我们需要在BIOS中将启动顺序设置为CDROM优先,并用Windows XP安装光盘进行启动,启动后即可开始安装(注:Windows XP要求CPU为奔腾Ⅱ 300MHz以上,内存为128MB以上)。 安装程序运行后会出现“欢迎使用安装程序”的界面(图1),按Enter键开始安装。 接下来会出现Windows XP的许可协议画面,按F8键同意,进入下一步操作。 在这一步将会显示硬盘中的现有分区或尚未划分的空间(图2),在这里可以使用上下光标键来选择把Windows XP安装在哪一个分区,选定后按回车键就行了(注:选定的分区最好有5GB以上的可用磁盘空间。建议安装Windows XP系统的分区为6GB~10GB。)。 选定或创建好分区后,我们还需要对磁盘进行格式化(图3)。可使用FAT(FAT32)或NTFS文件系统来对磁盘进行格式化,建议使用NTFS文件系统,它的好处不少哦。在这里使用光标键来选择,选择好后按回车键即开始格式化。 格式化完成后,安装程序即开始从光盘中向硬盘复制安装文件(图4),复制完成后会自动重新启动。 首先会弹出“区域和语言选项”对话框,在里面可以设置一些输入法,当然也可使用默认设置,按“下一步”就行了。 接下来会出现“自定义软件”对话框,要求填入姓名和单位,可以根据实际情况进行填写。 随后会要求你填入一个25位的产品密钥(图6),这个密钥一般会附带在软件的光盘或说明书中,根据光盘或者说明书的密钥进行填写就行了。 在“计算机名和系统管理员密码”对话框中要求你填入计算机名和系统管理员密码,一定要设置一个健壮的密码,密码应该包含英文字母,数字、符号(图7)。 接下来要求你设置日期和时间,可直接单击“下一步”。以上完成后还要对网络进行设置,如果计算机不在局域网中可使用默认的设置,按“下一步”就行了;如果是局域网中的用户,可在网络管理员的指导下安装。 接着安装程序会自动进行其它的设置和文件复制,其间可能会有几次短暂的黑屏,不过不用担心,这是正常现象。安装完成后系统会自动重新启动。 这一次的重启是真正运行Windows XP了。不过第一次运行Windows XP时还会要求你设置Internet和用户,并进行软件激活。Windows XP至少需要设置一个用户账户,你可在“谁会使用这台计算机”步骤(图8)中输入用户名称就行了,中文英文均可。 至于其他步骤都不是必需的,可在启动之后再做,你可以按右下角的“下一步”跳过去。当一切完成后,我们就可以看到让人非常亲切的Windows XP桌面了,是不是挺有成就感的呢? |