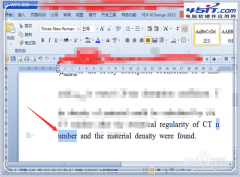|
当我们把编辑好的Word文档进行打印的时候,有时候面对打印的结果可能不太满意,不是行距太过于紧密,就是太过于松散了,其实我们在打印之前可以先预览一下打印效果,所示觉得效果不是很理想我们可以自己调整页面文档的行数,调整到最佳效果在打印也不迟,还在等什么,接下来我们就一起看下具体操作吧。 操作步骤第一步:打开需要进行打印的文档,单击Word软件顶部的“office按钮”,在弹出的下拉菜单中选择“打印”选项中的“打印预览”命令;  第二步:此时文档会出现一个打印预览的效果图,我们在“页面设置”区域,打开页面设置的对话框; 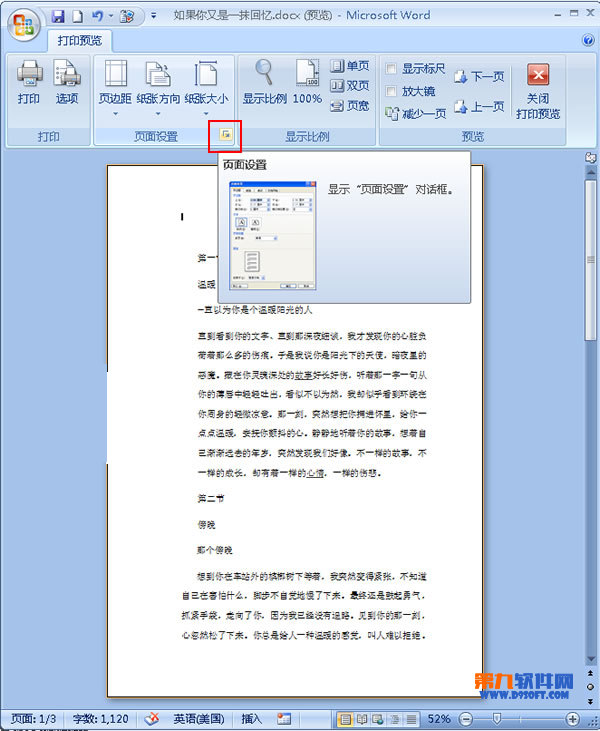 第三步:此时会跳出“页面设置”的对话框,单击“文档网格”选项卡,在“行数”区域后面的“每页”空格中键入自己需要设置的行数数字,小编在这里键入40,之后单击“确定”按钮即可; 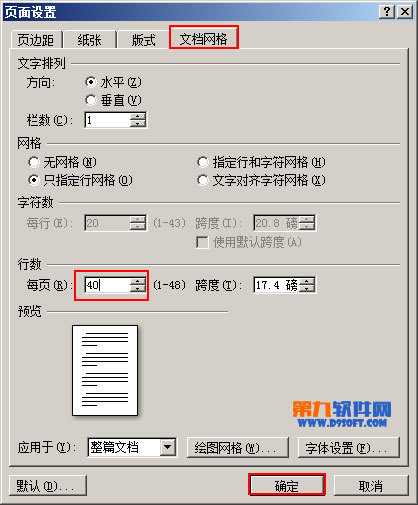 第四步:设置好后,回到“打印预览”的页面中在顶部的功能区中选择“关闭打印预览”选项即可; 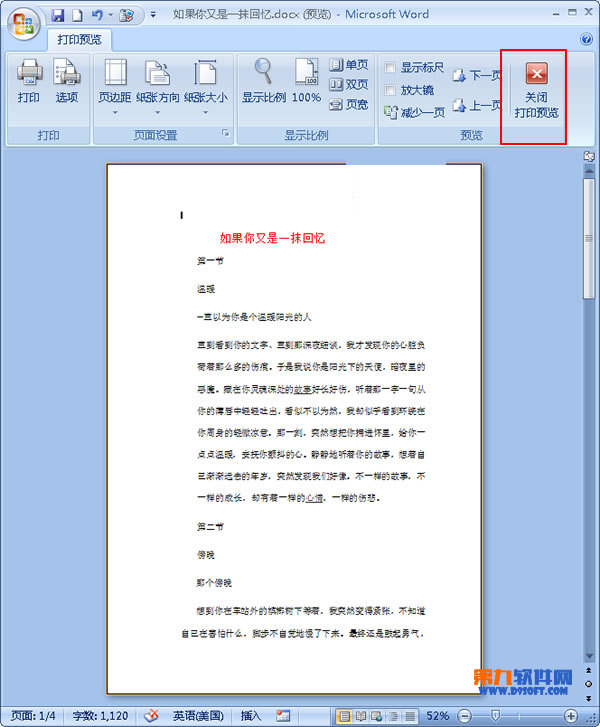 提示:在这里需要注意的是,你所键入的行数的数字是有一个规定的范围,即1~48。 |