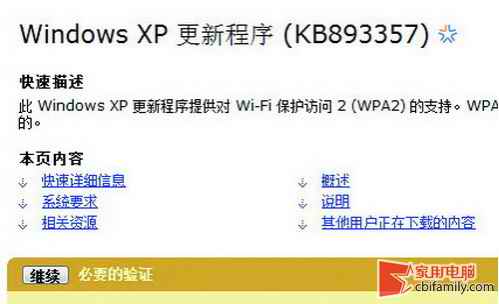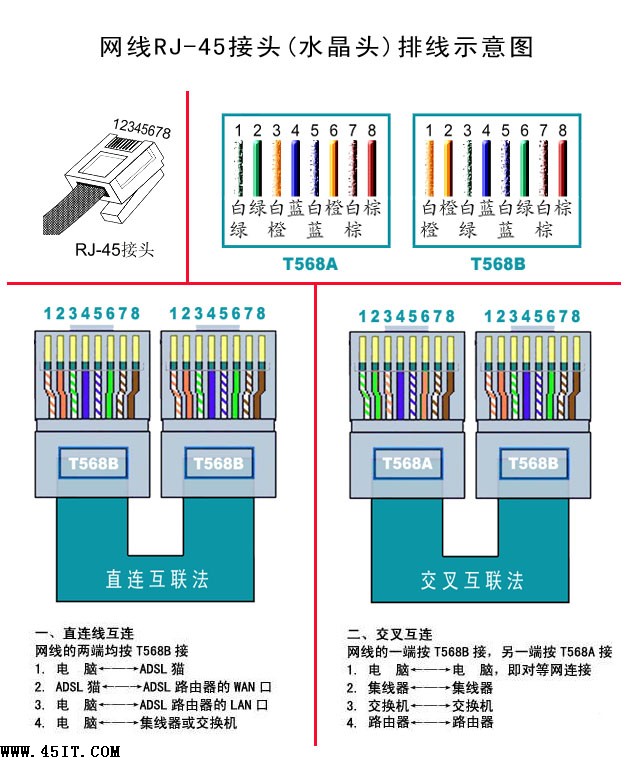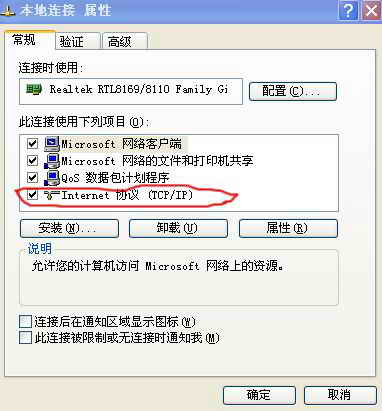|
本文介绍了TP-Link TL-WR886N无线路由器的安装和上网设置方法;一台新购买(恢复出厂设 置)的TL-WR886N路由器,要实现上网功能,需要进行下面3个步骤:1、TL-WR886N路由器安 装;2、设置电脑IP地址;3、TL-WR886N路由器上网设置。  TP-Link TL-WR886N无线路由器 步骤一、TL-WR886N路由器安装
1、电话线上网:请准备2根较短的网线,一根网线用来连接ADSL Modem(猫)与腾达TL-WR886N  电话线上网时路由器安装
2、光钎上网:请准备2根网线,一根网线用来连接光猫与腾达TL-WR886N路由器的WAN接口;  光钎上网时路由器的安装方法
3、网线入户上网:请准备1根网线,先把宽带运营商提供的入户网线插在腾达TL-WR886N路由  网线上网时路由器安装 注意问题:
(1)、腾达TL-WR886N无线路由器安装成功后,设备上的SYS指示灯会闪烁,WAN接口会常亮或者 (2)、用户请根据自己的宽带接入方式,按照上面介绍的方法,安装你的TL-WR886N路由器。 步骤二:设置电脑IP地址本例以Windows XP系统进行演示,Windows 7和Windows 8用户请阅读文章:电脑动态IP地址设置方法。 1、右击“网上邻居”——>点击“属性”  XP网上邻居属性 2、鼠标右击“本地连接”—>点击“属性”  XP电脑本地连接属性 3、鼠标双击“Internet协议(TCP/IP)” 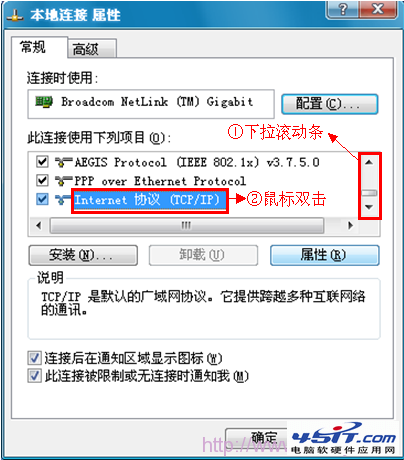 xp系统下本地连接属性中选择tcp/ip 4、选择“自动获得IP地址”和“自动获得DNS服务器地址”——>点击“确定”。 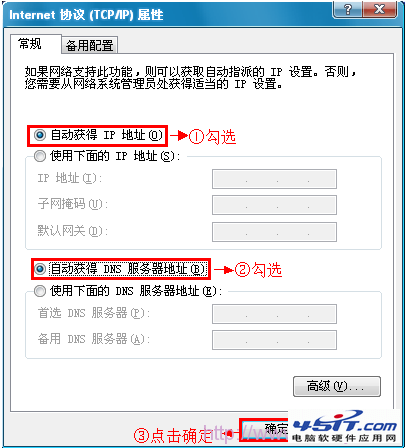 xp系统下设置自动获取ip地址 PS:如果之前电脑上是静态IP地址上网,请先记录下电脑上的IP、网关、子网掩码、DNS信息,然后再设置为自动获得,如下图。 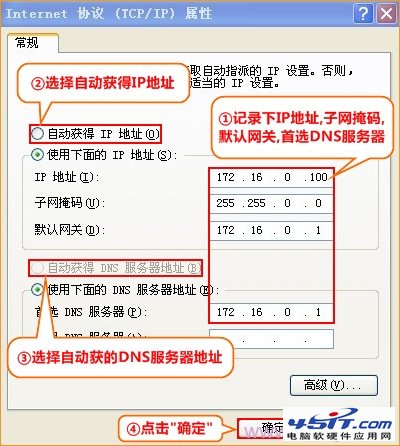 查看、记录电脑上的静态IP地址 步骤三、TL-WR886N路由器上网设置
1、登录设置界面:运行电脑上的浏览器,在浏览器的地址栏中输入tplogin.cn然后按下回车  浏览器中输入tplogin.cn
2、设置登录密码:第一次登录TL-WR882N路由器时,需要用户手动设置一个登录密码;在“ 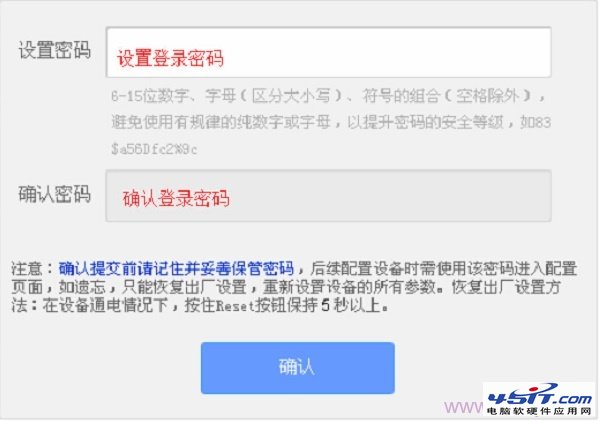 设置TL-WR886N登录密码
注意:如果已经设置好管理密码,会直接弹出一个输入密码的对话框,用户只需要输入之前
3、运行设置向导:输入密码进行登录后,路由器上会自动弹出设置向导界面,如果没有弹出 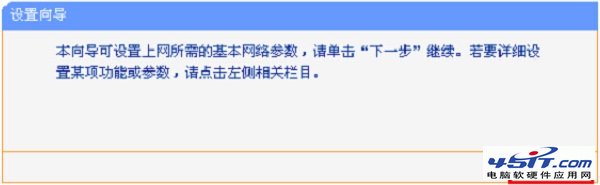 TL-WR886N路由器的设置向导
4、选择上网方式:这里可以看到一共有4个选项,分别是:“让路由器自动选择上网方式” 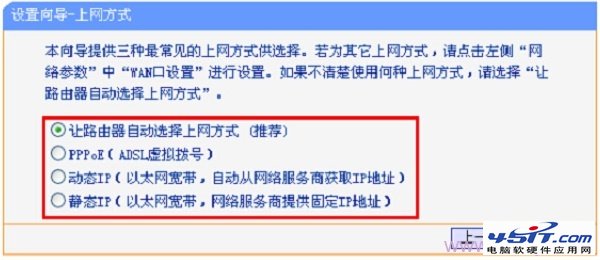 TL-WR886N路由器上的三种上网方式 (1)、ADSL拨号:目前,90%以上的用户办理的宽带都是“ADSL拨号”上网,办理“ADSL拨 号”宽带业务后,宽带运营商会提供一个宽带用户名、宽带密码给用户;在未使用路由器时 ,需要通过电脑上的“宽带连接”来拨号上网。 ADSL拨号上网设置:选择“PPPoE(ADSL虚拟拨号)”——>点击“下一步” 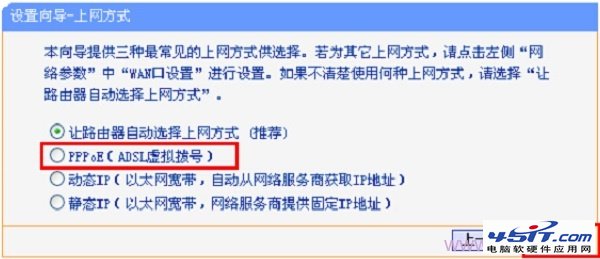 TL-WR886N路由器上选择ADSL拨号上网 输入宽带运营商提供的宽带帐号和密码——>点击“下一步”。 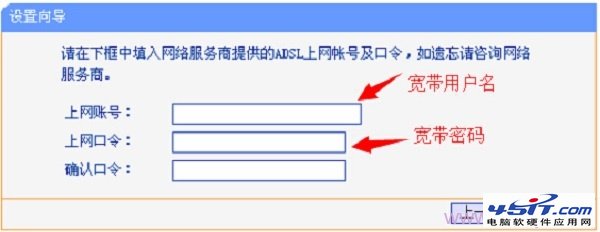 填写宽带用户名和宽带密码
(2)、动态IP:也就是动态IP(DHCP获取IP),办理了“动态IP”上网宽带业务的用户,宽 动态IP设置:选择“动态IP(以太网宽带,自动从服务商获取IP地址)”——>点击“下一步 ”。 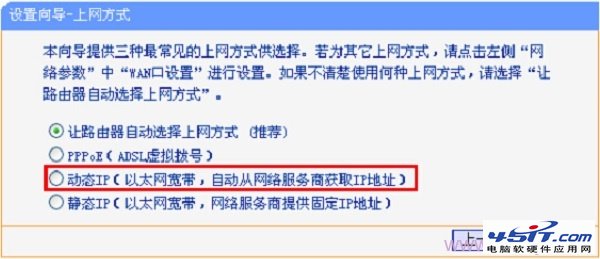 TL-WR886N路由器上选择动态IP地址上网方式
(3)、静态IP:办理了“静态IP”上网宽带业务的用户,宽带运营商会提供一根网线到用户 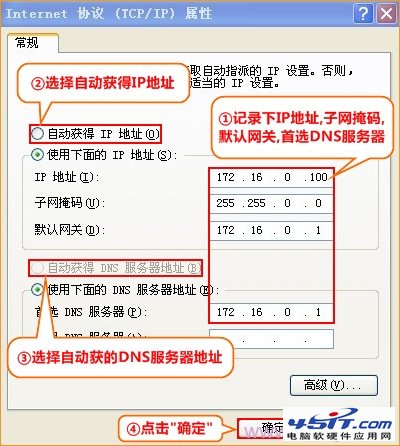 查看、记录电脑上的静态IP地址
静态IP上网设置:选择“静态IP(以太网宽带,网络服务商提供固定IP地址)”——>点击“ 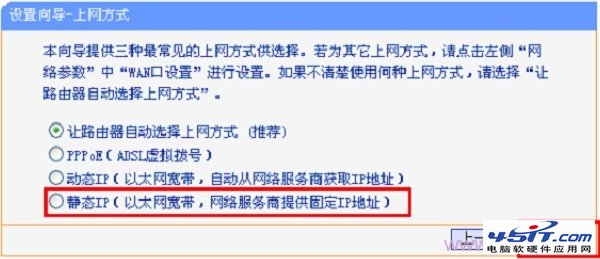 TL-WR886N路由器上选择静态IP上网方式 填写运营商分配的IP地址、子网掩码、网关以及DNS服务器地址——>点击“下一步”。 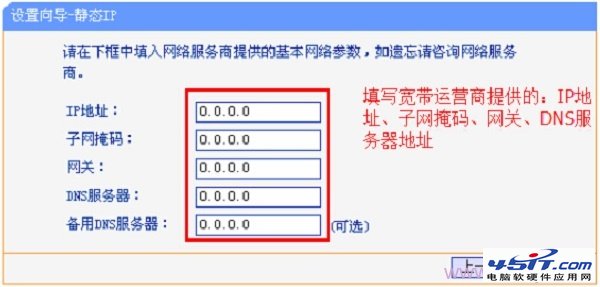 TL-WR886N路由器上静态IP上网设置
6、配置无线网络:“SSID”即无线网络名称,用户根据自己的需求进行设置——>勾选“ 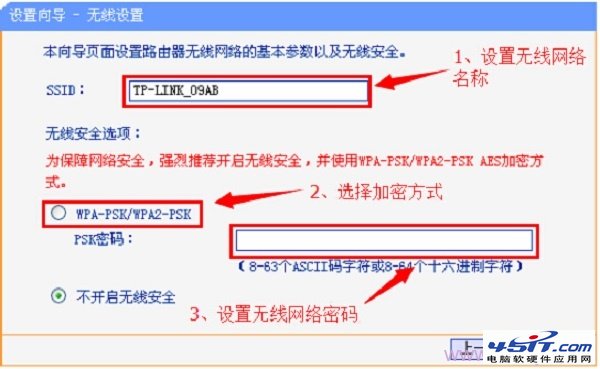 设置TL-WR886N路由器上的无线网络 7、重启路由器:点击“重启”——>在弹出对话框点击“确定”。 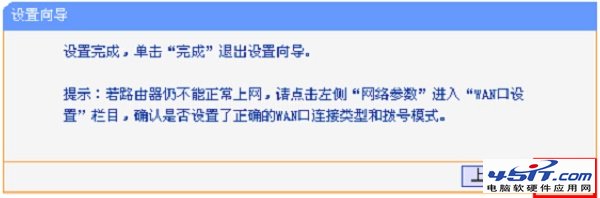 TL-WR886N路由器上网设置完成
8、重启完成后,重新登录到TP-Link TL-WR882N无线路由器的设置界面,点击“运行状态” 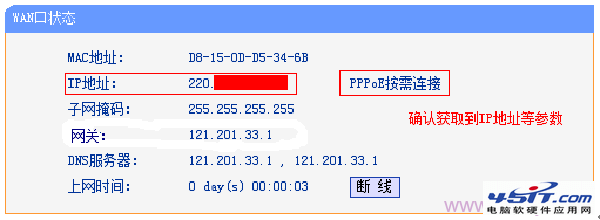 检查TL-WR886N路由器设置是否成功 注意问题:
(1)、上网方式不要选择“让路由器自动选择上网方式”,路由器经常识别不准确,造成无
(2)、“PPPoE(ADSL虚拟拨号)”、“动态IP”、“静态IP”这三种上网方式,是根据你办
(3)、由于路由器的软件(固件)版本不一样,设置上和本文介绍的可能略微有些差异,但 |