通过ip地址连接局域网内的打印机(win7/win10)
更新时间:2021-10-15 17:15 作者:stdev点击:
|
打开设备和打印机
win7系统篇
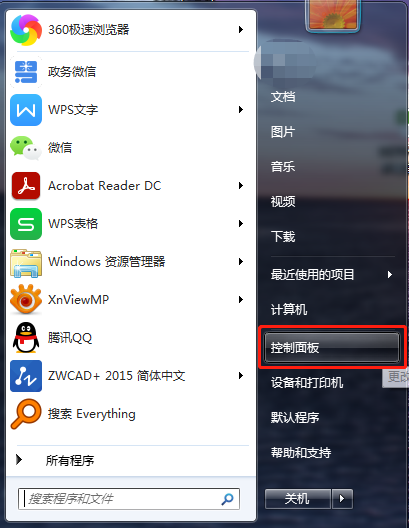
-
在控制面板里找到设备和打印机
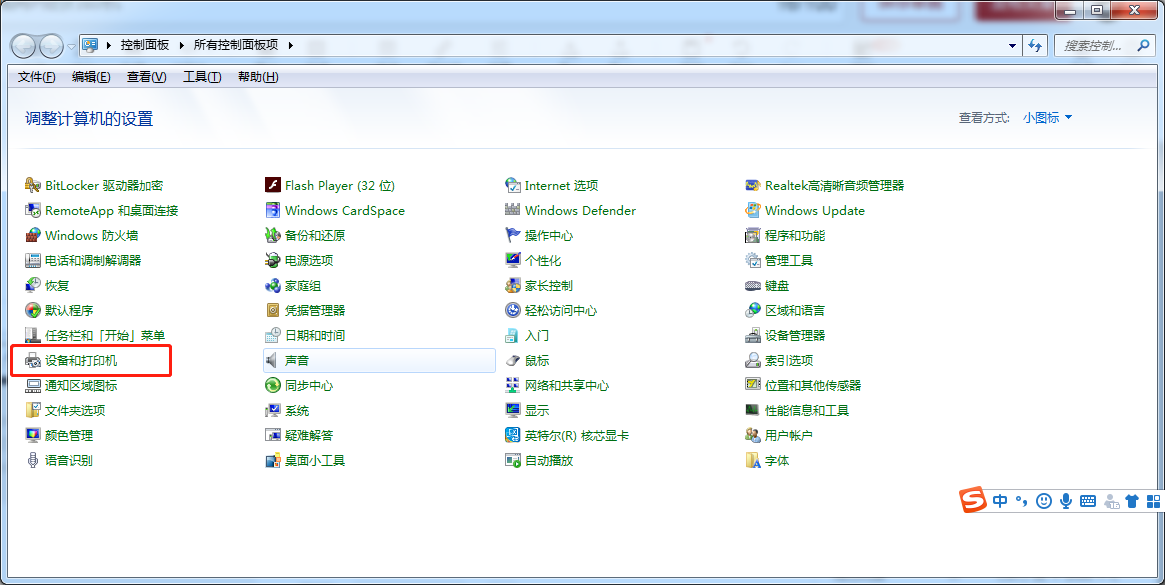
win10系统篇
-
找到设备
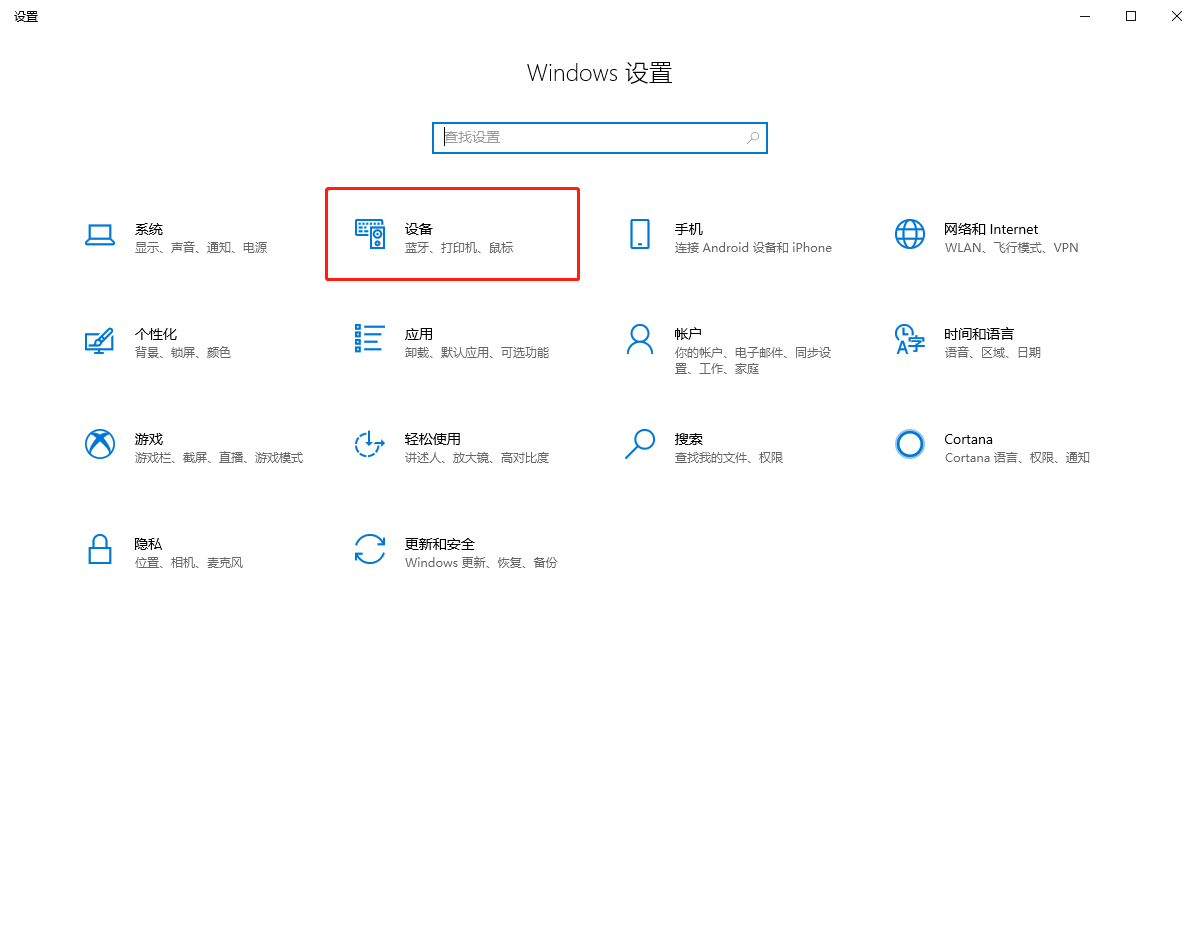
-
在控制面板里找到设备和打印机
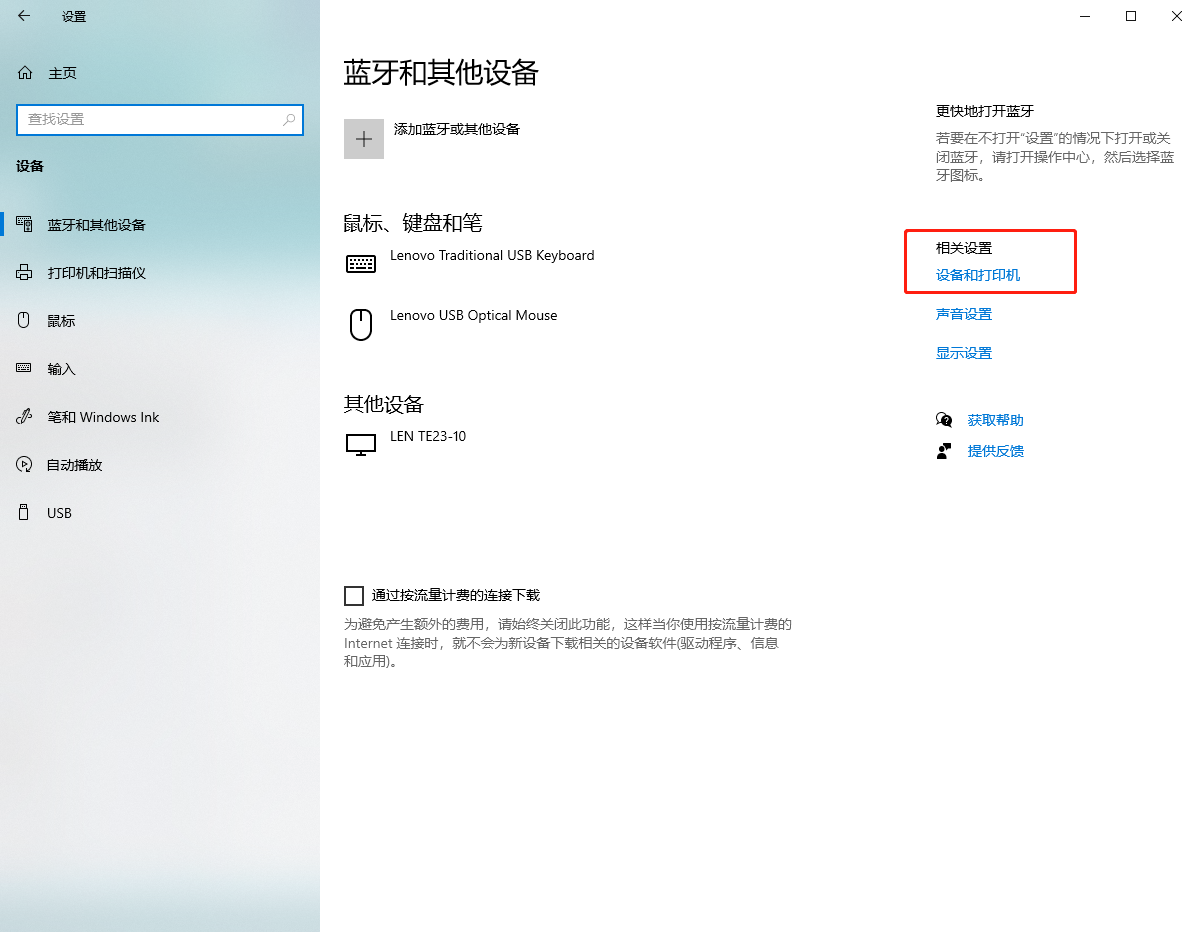
添加打印机
-
选择添加打印机
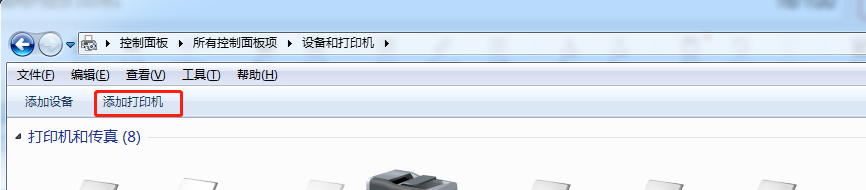
-
选择添加网络、无线或Bluetooth 打印机
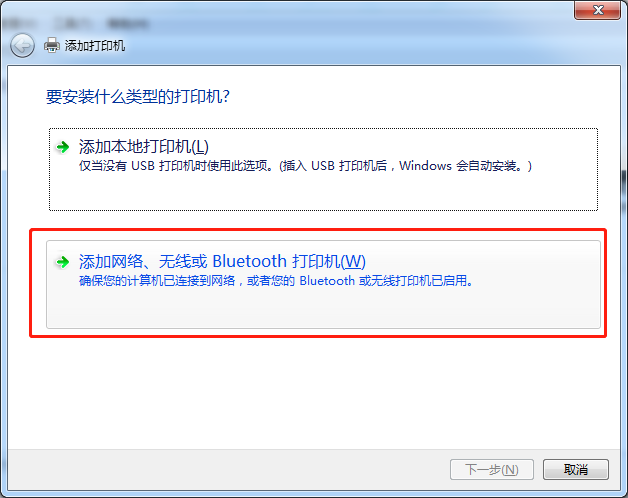
-
点击我需要的打印机不在列表中
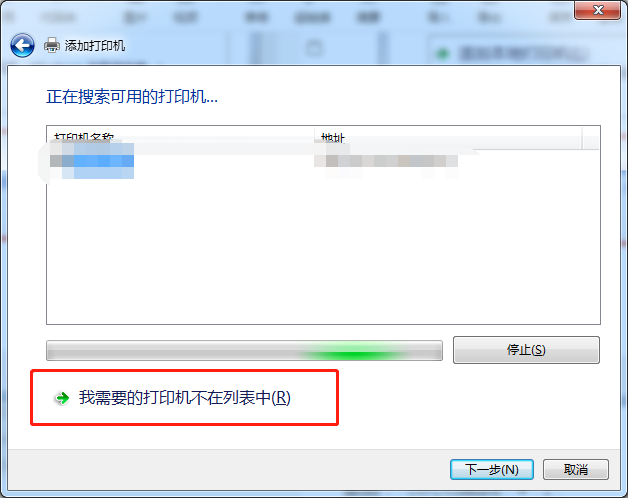
-
选择使用TCP/IP地址或主机名添加打印机
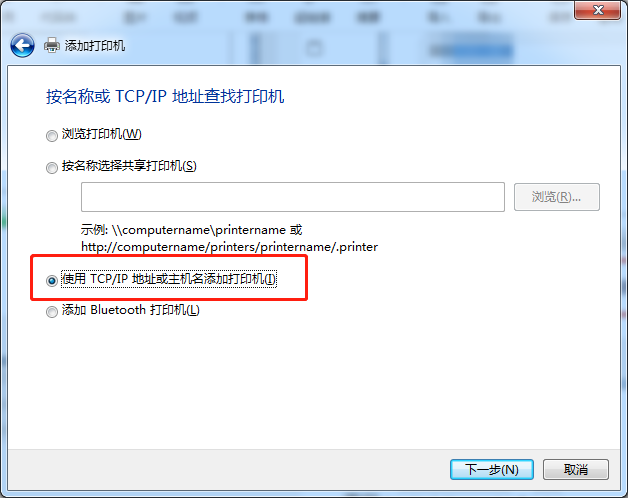
-
在主机名或IP地址输入打印机IP后点击下一步等待安装驱动,若没有对应打印机驱动需自行网上下载
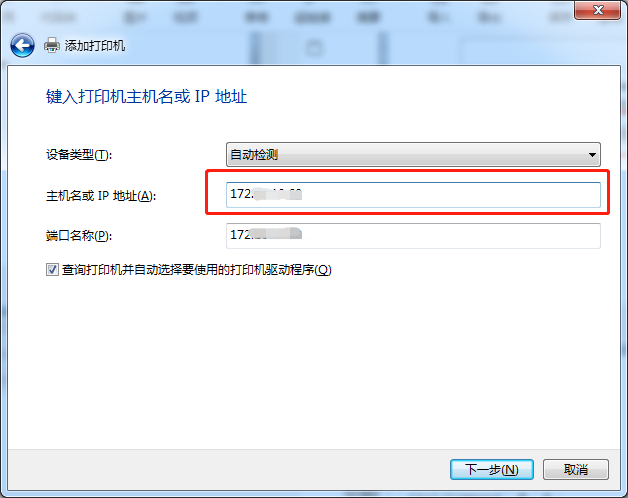
-
安装好驱动后可修改打印机名称,点击下一步
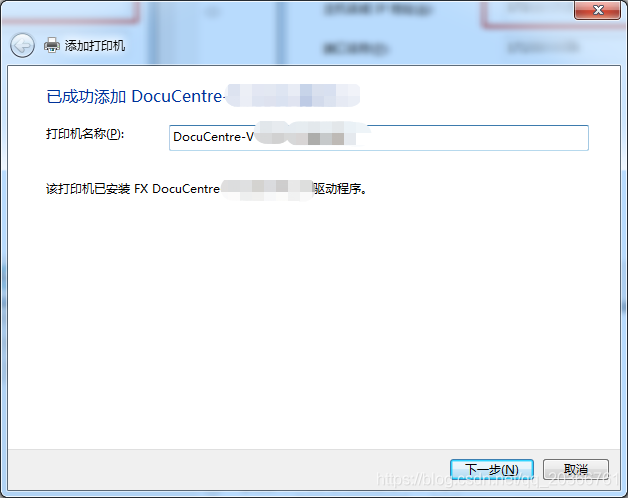
-
选择是否共享此打印机,选择不共享
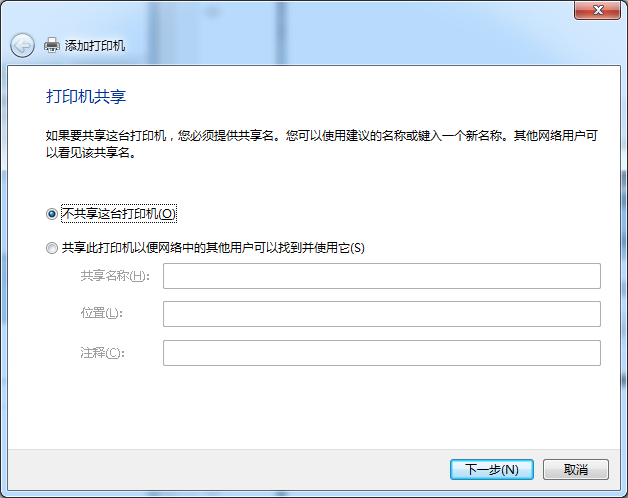
-
选择是否设为默认打印机以及打印测试页
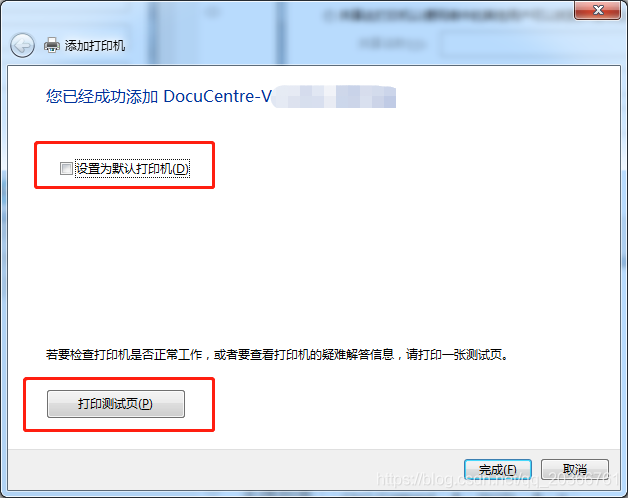
-
完成后回到设备和打印机 右键选择打印机属性
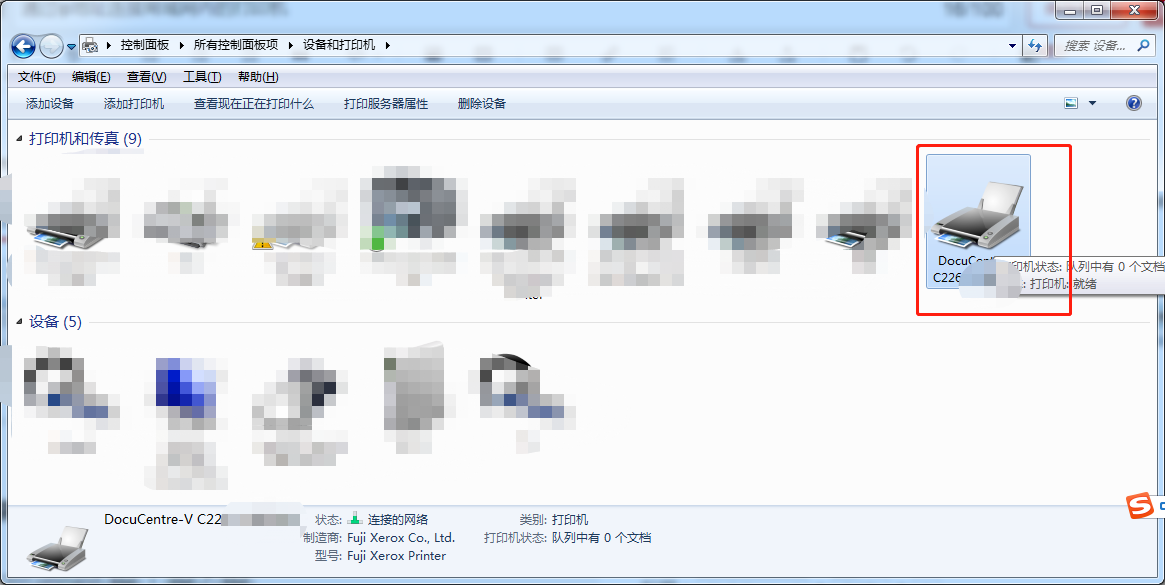
-
选择端口 -> 添加端口 -> Standard TCP/IP Port
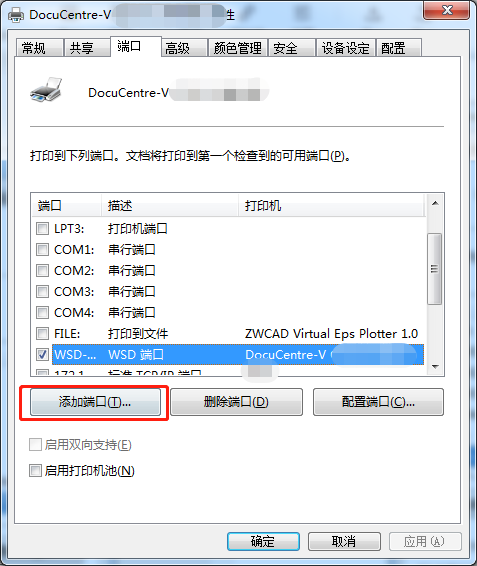
-
点击新端口
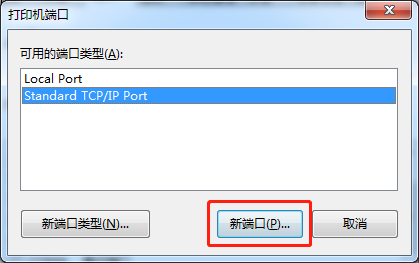
-
点击下一步后,在添加端口再次输入打印机的IP地址,端口不用管
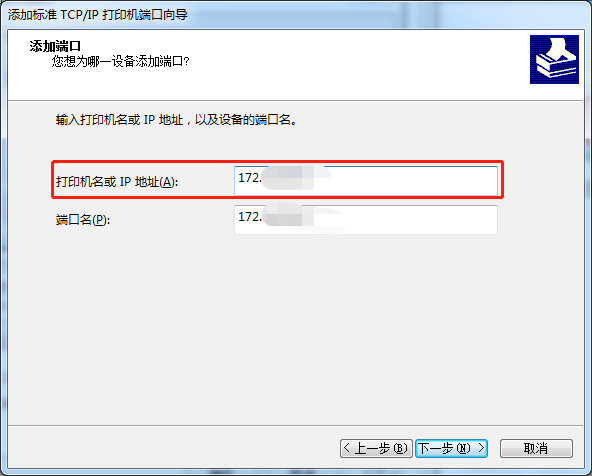
-
点击下一步到完成,然后关闭打印机端口窗口
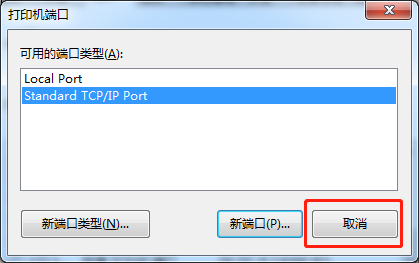
-
在刚刚打开的属性-端口窗口点击应用后点击确定,就完成了。
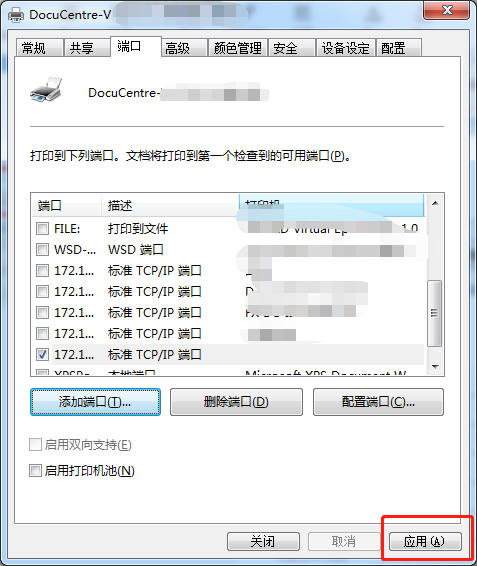
|
------分隔线----------------------------