|
下面主要为大家写关于如何使用硬盘分区工具Acronis Disk Director Suite增大分区空间和建立一个新的分区。其他功能在这里就不一一介绍,主要介绍上面提到的两个人们比较常用的功能。 如何增加分区空间 步骤1.运行Acronis Disk Director Suite v10,提示选择Automatic Mode(自动模式)或者Manual Mode(手动模式),建议选择手动模式;  步骤2.选择左侧Winzard选项中的“Increase Free Space”,然后选择你需要增加空间的分区,这里示范为C盘; 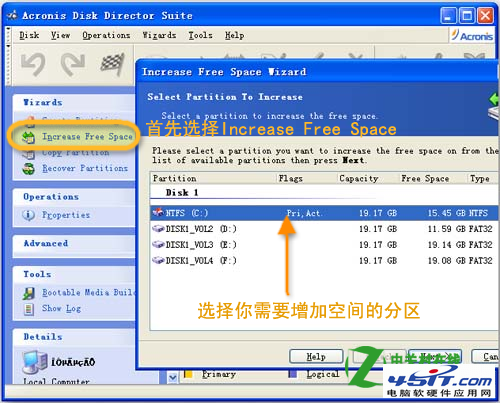 步骤3.选择要从哪个分区分切空间(这里示范为F盘),点击next进行下一步; 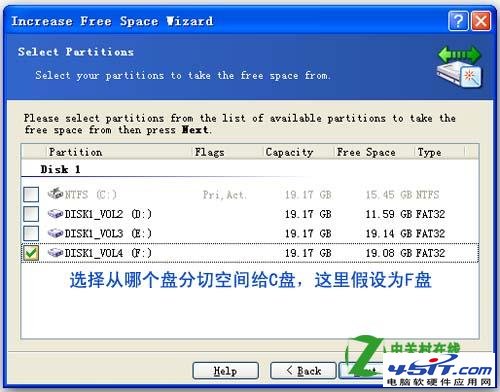 步骤4.调整要改变分区的空间大小,你可以通过拖动或者直接输入数值调整,点击next继续下一个步骤; 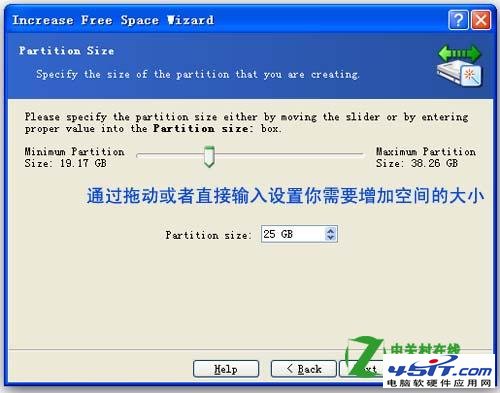 步骤5.显示最新分区的空间大小分布,点击next即可; 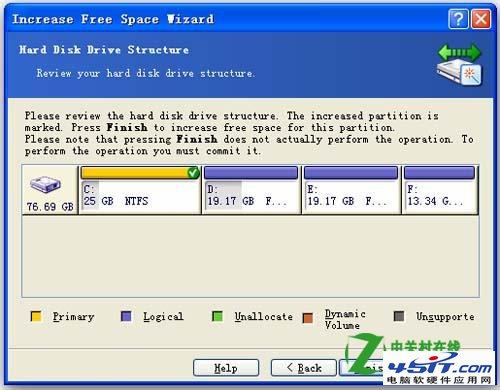 步骤6.最后一步,也是非常关键的一步,点击黑白格子旗执行刚才所有步骤的操作命令,重启后调整分区(需要耐心等待,笔记本的话最好连上电源)。  如何增加一个新的分区 步骤一:与如何增加任意分区空间的第一步相同,如曾经设置过模式,则直接进入软件界面; 步骤二:选择左侧Winzard选项中的“Create Partition”,然后选择你为新分区腾出空间的分区,这里示范为F盘; 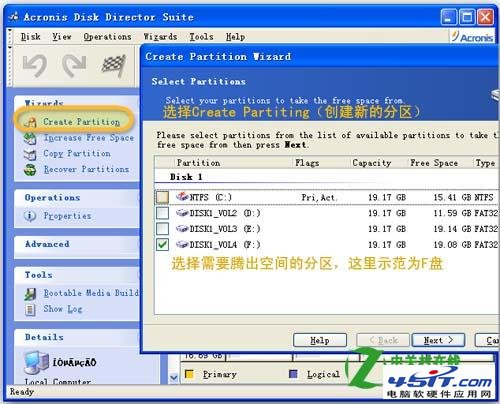 步骤三:设置新分区空间的大小  步骤四:选择新分区的类型,如果新建的分区用于装系统,选择主要;如果是普通用途,选择逻辑。  步骤五:选择新建分区格式,一般情况选择FAT32或者NTFS,其中FAT32格式不支持超过4G单文件  步骤六:选择盘符字母,为了美观一般选择原有分区最后一个字母;  步骤七:输入新分区的卷标名; 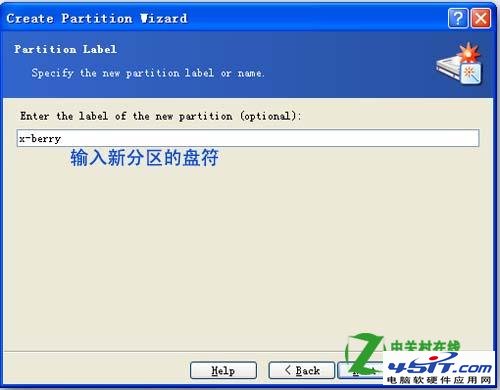 步骤八:新的分区情况,确认一下,点击next; 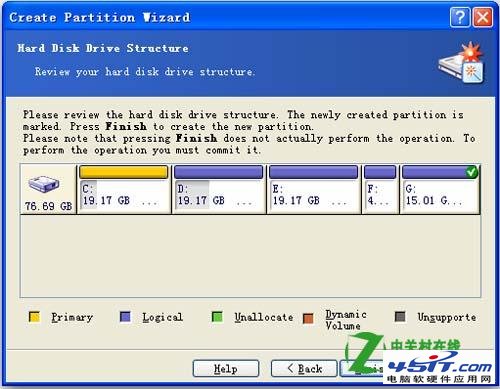 步骤九:最后一个步骤是点击执行按钮,重启后即可完成新分区的建立。  |





