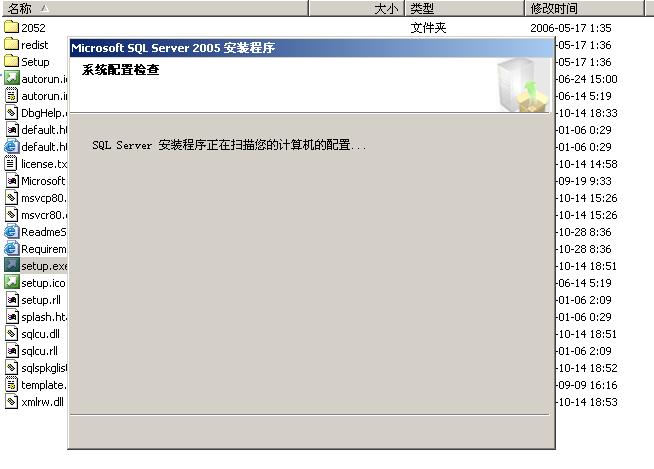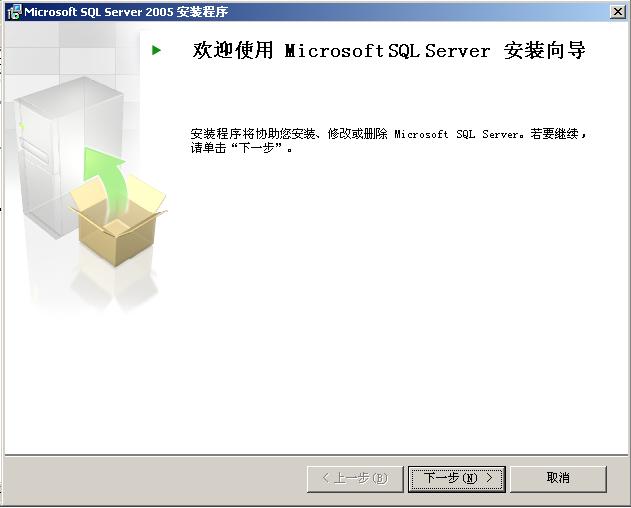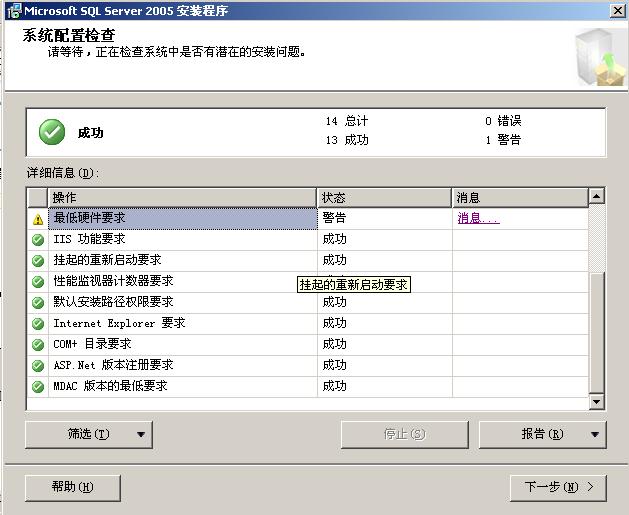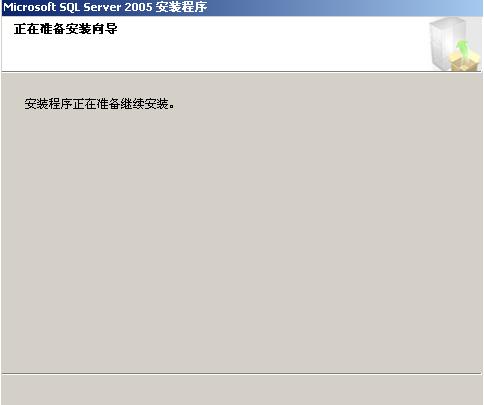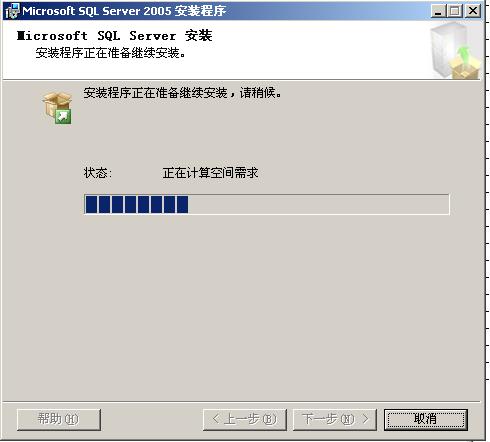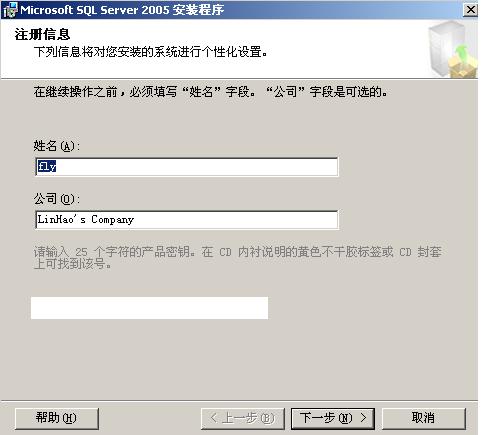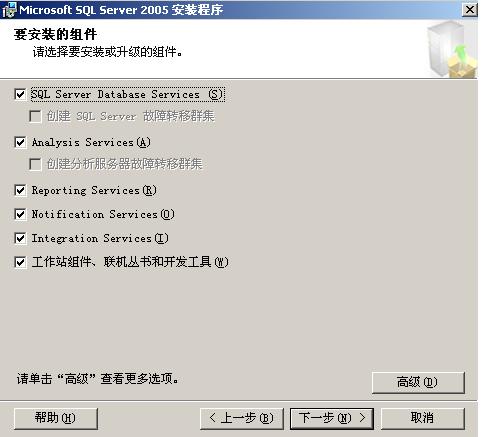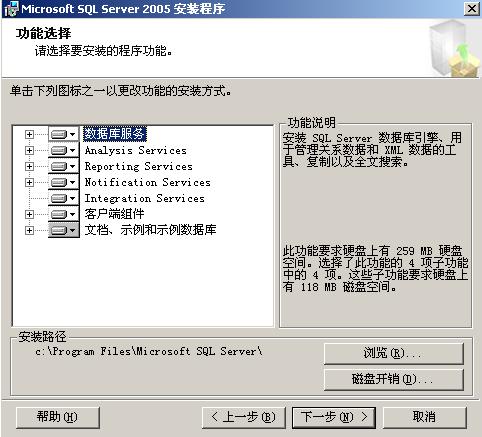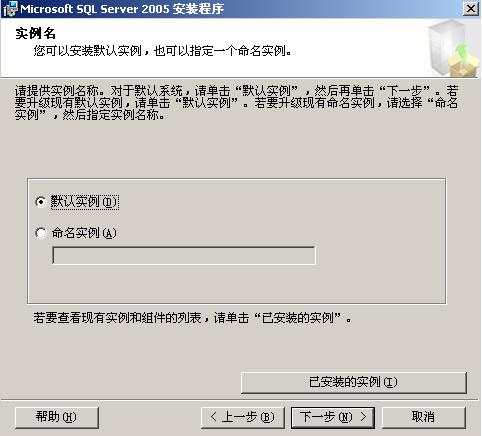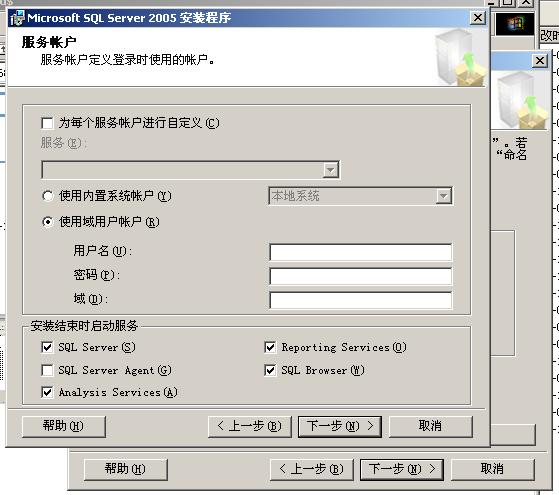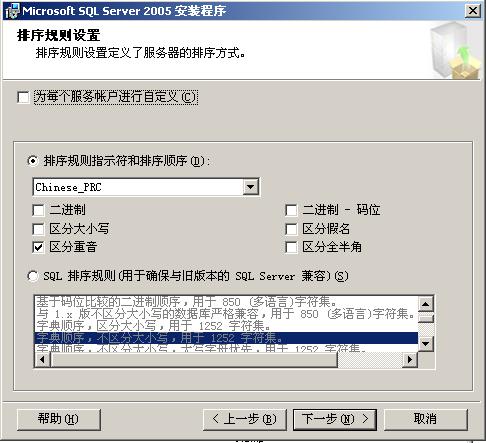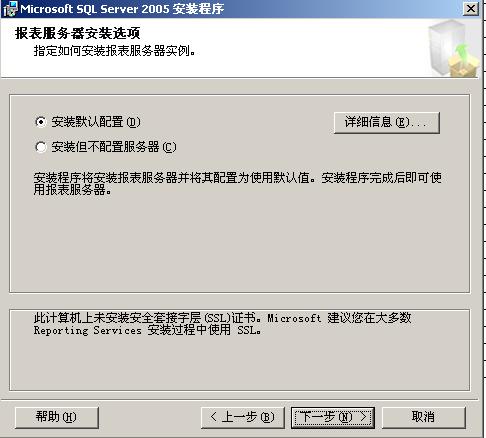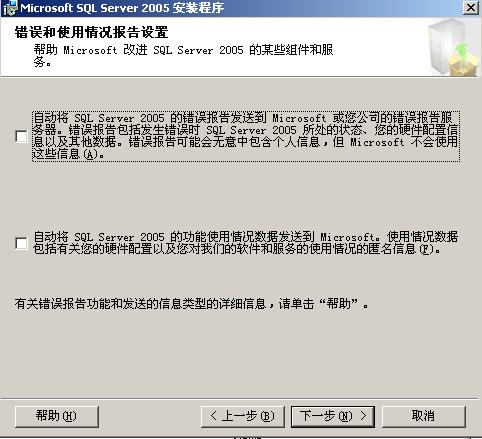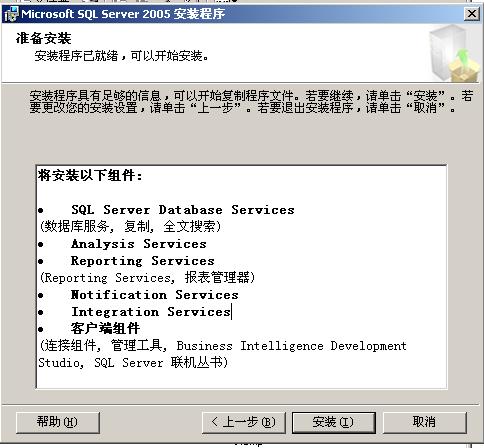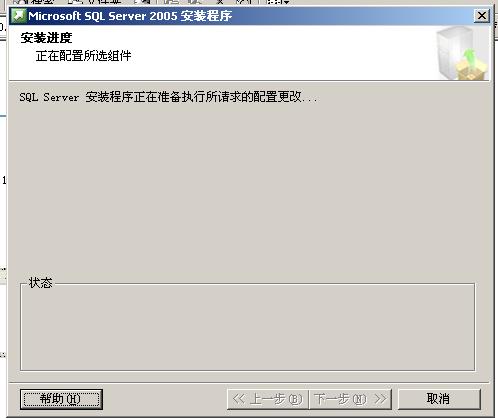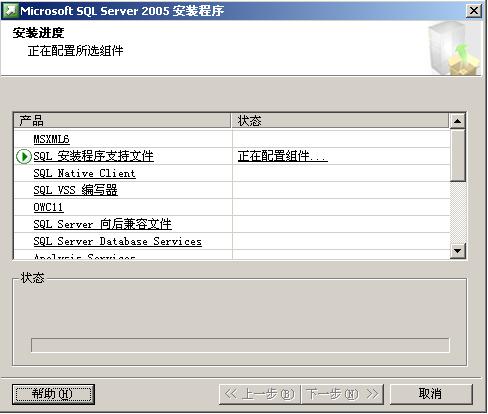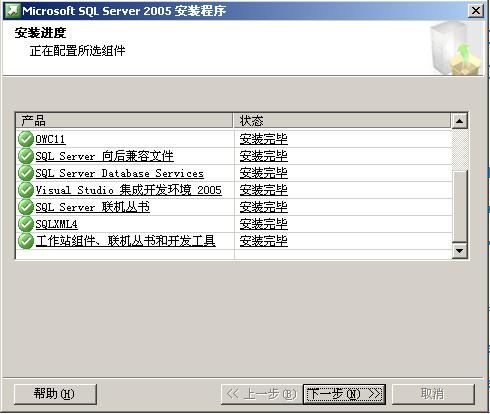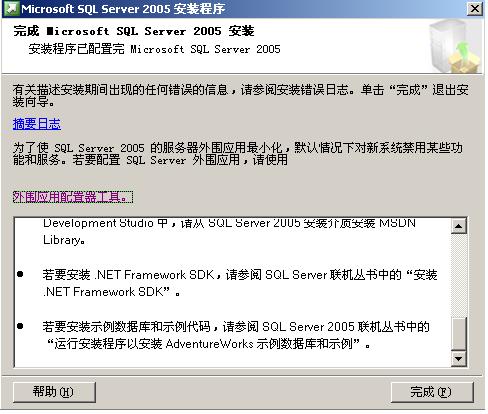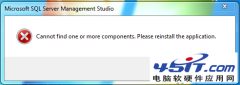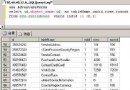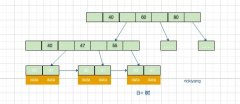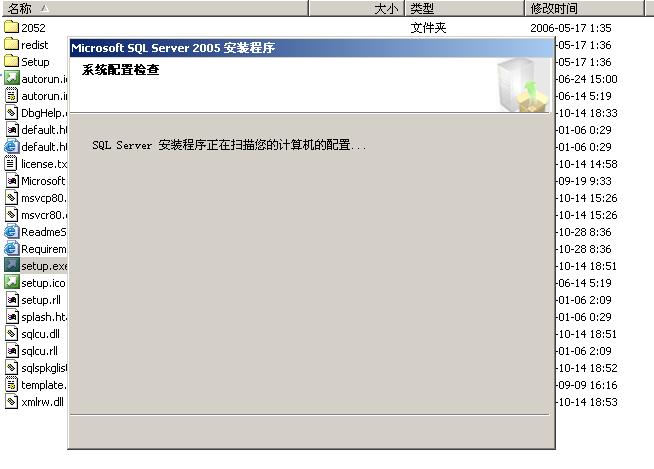|
首先当然是下载SQL Server 2005。不过这里要强调一点,安装前要搞清楚你安装SQL Server 2005的用途。如果是企业级的应用,当然要下载SQL Server 2005企业版。如果你是出于学习的目的在自己的电脑上安装, 那就安装个SQL Server 2005开发版吧!另外XP系统不能安装企业版。 2005技术很久就来到我们身边,由于工作的关系一直没机会使用,今天终于有时间来领略2005的风采,下面我们详细图解2005的安装及装SP1的过程。 首先放入光盘,启动到安装目录,然后双击setup.exe,出现如下图面
稍等一会儿弹出安装向导界面:
点击一下步,系统开始对系统配置进行检测(我的本本是512M内存,提示硬件警告,嘿嘿)
点击下一步,安装程序准备安装向导,接着开始安装前的准备工作,比如磁盘空间检测等等…
如果一切正常,那么恭喜你,你的安装已经成功一半,接着弹出注册界面
输入注册号,点下一步,进行组件选择:
自行根据自己的需要进行选择,你可以点高级后进行更详细的设置:
点击下一步,进行服务帐户设置,
我选择和内置帐户:本地系统。根据需要选择结束启动服务选项后点击一步进入本地帐户密码设置:
点击下一步,进入排序规则设置:
点击下一步,进入报表服务器的一些设置:
不作什么修改后点一步,
再下一步,显示你设置的所有选项:
点击安装后系统开始配置选择,再点一步后进行安装进度界面
现在可以坐下来喝杯茶了,要等一会儿呢,时间根据你的配置而定,直到出现如下界面
安装就快结束了,点下一步后,
此时可以进行外围应用配置器配置,我们以后使用的过程也可以配置,所以在这儿就不讲得太详细了,点击完成。 |