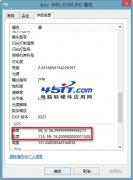|
不少初学者对《电脑爱好者》杂志中Windows、应用软件的界面插图很感兴趣,想知道作者是如何将它们保存下来的,更好奇插图上所配的文字是如何加上去。其实这全靠截图软件的帮助,有了它,你可以随时按下相应快捷键,将当前的画面保存为图像文件,然后再利用截图软件中的相关工具直接在图片上写下文字。而今天要给大家介绍的专业抓图软件SnagIt,则相当于一款高级的“数码相机”,它不但能将整个屏幕或当前窗口图像抓取成图片,还可以截取文本、控件、自定义的特殊区域图像等,并具有“连拍”等多种特殊的功能。 实例1:菜鸟初试身手,桌面图像随意抓 第一步:最新版SnagIt7.2.3下载地址为http://nj.onlinedown.net/soft/5306.htm(汉化补丁:http://yncnc.onlinedown.net/soft/5305.htm),下载并安装后,运行SnagIt,如果尚未注册会弹出要求注册的对话框,单击“继续试用”按钮即可进入其主界面,如图1所示。  第二步:为以后使用方便,特别是实现按下一个键就能快速截图,建议点击“工具→程序参数设置”,在弹出窗口的“热键”选项卡中在“全局捕获热键”下单击取消对Ctrl及Shift的勾选,再从右侧的下拉列表中选择PrtScr键(也就是键盘右上角的Print Screen键),这样当开启着SnagIt时,只要一按Print Screen键即可截图。 第三步:笔者正在用Word写作本文,首先抓取一个Word窗口试试。在SnagIt中,单击左侧“基本捕获配置文件”下面的“窗口到文件”项,按下Print Screen键,这时SnagIt窗口会自动隐藏起来,将光标移到需要捕获窗口的标题条上(本例为Word窗口),该窗口将被一个粗方框包围起来(见图2),此时单击鼠标将打开捕获预览窗口,被捕获到的Word窗口显示在其中,并且光标也被抓取到了。  小提示 标准Windows窗口中的菜单栏、工具栏、编辑区、标尺等界面元素,实际上也都是窗口对象,称为子窗口,因此也可以通过SnagIt将它们单独抓取下来,在抓图过程中,将光标分别移到这些对象上面,当显示出粗方框包围这些对象时,单击鼠标即可。 第四步:捕获预览窗口还提供了许多工具,可以用来在截图上填加文字、箭头及图形等。这里试着给截图填加一个有指向性的注释框。如图3所示,单击文字工具(“A”图标),在截图的适当位置画一个文字框,然后在下面的编辑框中输入相应文字,并设置字体、字号及颜色等,输入完毕单击“确定”按钮返回;拖动文字框四周的节点可以调整文字框大小,拖动文字可以调它的位置;点选文字工具下面的形状工具,在属性中选择圆角矩形,然后画出一个矩形框将文字圈住;点选箭头工具(第二行第三个图标),单击样式按钮可选择一个箭头样式,然后从矩形框处画一个箭头指向相应的位置即可。默认情况下,属性框中的“阴影”项是选中的,所以画出来的注释图形非常好看,当然你也可以根据需要取消它。工具箱中还有一个印章工具,提供了许多有趣的图形(可以从SnagIt网站下载更多图形),作为有趣的点缀。  小提示 如果觉得SnagIt的编辑功能不够用,可调用专业图像处理软件来进一步编辑图像。单击工具栏上的“程序”按钮,将弹出一个对话框,列出了当前系统中所有能处理图片的程序,选择一个(如:Photoshop)后确定即可。 第五步:在SnagIt中编辑好截图后(也可以暂且不编辑它),单击捕获预览窗口工具栏上的“完成”按钮,在打开的对话框中设置好文件名和路径,保存即可。或者可以单击工具栏上的“发送邮件”、“IM”或“网络”按钮,把截图发到邮件、MSN上,或者上传到FTP服务器上。 Just Do It! 在“基本捕获配置文件”中还有好几个特色抓图选项,操作步骤差不多,大家不妨试一试: ★只抓取想要的那部分 网易彩信站http://mms.163.com/的“动画推荐”中,有许多漂亮图片让人爱不释手,但右击这些图片并选择“图片另存为”时,会发现得到的只是一个空白文件。此时可运行SnagIt,选择“区域到文件”项,单击“捕获”按钮后,可以按住鼠标左键不放并划定一个矩形圈选住想要的图片,放开鼠标键后即可打开预览窗口,单击“完成”保存即可。此选项可截取屏幕上的任意区域。 ★精美图标一点即收 选择“屏幕中的对象”项进行捕获,只要点击一下屏幕上的某个图标,即可收藏。 ★单击SnagIt主界面左侧的“编辑”标签,再单击右侧“打开SnagIt工作室”,启动SnagIt工作室窗口。在这里可以对截图进行更多的编辑控制。包括更多的文字控制、对话框、图形等,有兴趣的朋友可以多试试。 实例2:我的截图有点酷 许多人截出来的图都千篇一律,四四方方的矩形,毫无个性,喜欢张扬的我们怎么能随波逐流,下面就跟我一起来截一些另类图片,比如:形状不规则,甚至像故意撕坏的样子,同时再加上自己的标志(比如:网站Logo、公司Logo、自己的名字等),把这些图片贴到论坛里,“回头率”都会提高! 第一步:在右侧“捕获设置”栏中,单击“过滤”下拉箭头,选择“过滤→边缘效果→撕纸边缘”,在弹出的对话框中,一边调整效果大小及阴影设置等项,一边察看右侧的预览效果,满意后单击“确定”。 第二步:接着选择“过滤→水印”,在弹出对话框中勾选“启用水印”,然后单击“图像文件”右侧的文件夹图标按钮,选择一个准备好的个性图片(本例是一个简单的文字图片:“电脑爱好者”);显示效果选择“衬托”;单击“高级设置”,然后根据提示文件调整水印的位置、大小等;设置好后,单击“确定”按钮返回SnagIt主界面。 小提示 辛辛苦苦完成的新配置文件当然要保存起来,以备将来使用。单击主界面右下方的“保存配置文件”,在弹出的对话框中选择“存为新文件”,设置好名称后再单击“保存”便可。你会发现SnagIt会在“我的配置文件”下列出自己的配置文件列表,方便使用。 第三步:单击“捕获”按钮(或者按Print Screen键)抓取特定的窗口,保存图像即可,效果如图4所示。  小提示 以上的效果,可以在捕获预览窗口中直接进行设置,但是每张图片都要单独设置。而保存为配置文件后,就省去了一一设置的麻烦了。 实例3:让文字无处遁形 一些加了密的网页文件、PDF文件,以及一些提示窗口、属性窗口上的文字如何才能复制下来呢?请用SnagIt。除截图功能外,SnagIt还可以提取出各类窗口中的文字,提取出来的文字是可以直接在字处理编辑器中编辑使用的。下面举一个简单实例。 第一步:右击桌面上“我的电脑”图标,选择“属性”命令打开系统属性对话框。这个对话框的“常规”标签中,有操作系统版本、系统序列号、CPU频率及内存大小等信息,这些信息是无法选取并复制粘贴的。 第二步:运行SnagIt,选取“其它捕获配置文件→窗口文字”项,按Print Screen键,在系统属性对话框的标题条上点击一下,在打开的捕获预览窗口上单击“完成”,将文字保存为TXT文本文件即可。 实例4:给屏幕架个摄像机,做一个Word视频教程 经常有菜鸟请教你如何使用某款软件,是不是有些烦了,何不制作一个视频教程,让他们一边看一边学?有了SnagIt,就相当于有了一架摄像机,它能忠实地帮你将屏幕上所有动作捕获下来,轻松制作成教学视频,下面来试着做一个Word使用视频教程。 第一步:在SnagIt中选择“其它捕获配置文件→录制一个屏幕视频”项,然后在右侧“捕获设置”中将“输入”选择为“屏幕”,这样会将整个屏幕动作录制下来,当然也可以选择“区域”等选项来灵活设置捕获范围。 第二步:要制作软件视频教程,一定要有讲解,所以还要在“捕获设置”的“选项”中按下麦克风图标按钮(录制音频),这样就可以用麦克风输入音频了,SnagIt会自动将音频与视频整合起来。 第三步:点击“捕获”按钮,在弹出的“SnagIt视频捕获”中点击“开始”,这时整个屏幕的四周会有一个方框在闪烁,在系统托盘中会出现一个摄像机图标,“屏幕录像”就开始了。剩下要做的就是启动Word软件,为大家用鼠标演示Word功能操作和用麦克风讲解相关要点,完成后双击系统托盘中的摄像机图标,选择“停止”,在随后打开的预览窗口中,点击“播放”按钮,SnagIt会自动调用Windows Media Player来播放这段视频。如果满意录制的效果,就可以点击“完成”按钮将屏幕视频保存成AVI文件格式了。 小提示 轻松获取扫描仪或数码相机中的照片 本例中将“捕获设置”中的“输入”设置为“屏幕”,用来获取整个屏幕的图像。实际上,通过对输入项的设置,还可以获取来自扫描仪或数码相机的图片:单击“输入”后面的“…”按钮,在打开的输入属性对话框中点击“扫描仪和数码相机”标签,再单击“选择”按钮选择源驱动设备即可。 实例5:给电脑装一个监控摄像头 妙用SnagIt的定时抓屏功能,还可以把SnagIt打造成一个“摄像头”,即使远在外地,也能随时监控自己电脑的状态。 第一步:在SnagIt主界面上,选择“基本捕获配置文件→整个屏幕”项。接着在右侧捕获设置窗格中,单击“输出”下拉按钮,选择“发送邮件”项,再单击其右侧的“…”按钮打开输出属性对话框,选择“不提示,使用预置默认的邮件”项,并在“指定地址”栏中输入E-mail地址,收件人名及邮件主题内容可自定义,最后按下“确定”按钮(见图5)。  小提示 要利用邮件监控电脑状态,必须先设置好你的Outlook Express,SnagIt还不“认识”Foxmail,设置Foxmail邮件账户将不起任何作用。如果安装了Windows XP SP2,在发送邮件时会出现确认对话框。 另外,如果希望通过MSN来随时监视远程电脑上的状态,可将“输出”项设置为“即时聊天程序”,再点击“…”打开输出属性对话框,在“联系人选择方法”中点选“预置列表”项,并单击其右侧的“选择”按钮,选择一个MSN用户即可(最好是你自己的第二个MSN账户,进行此项操作时最好打开你的Windows Messager或MSN,以便SnagIt获取MSN用户列表)。 第二步:在右侧捕获设置窗格中,单击最下方“选项”中的定时器按钮(即小闹钟图标),打开定时器设置窗口,勾选“使用延时/计划捕获有效”项,根据提示进行设置即可。SnagIt将根据你的设置,定时将该电脑屏幕截取下来,并发送到你指定的邮箱或MSN账户上。 实例6:来吧,做个专业的网页相册 许多电脑爱好者同时也是一个“驴友”,经常出外旅游会拍回大量数码相片,如果能将这些数码相片制作成一张张网页,上传到自己的个人站点上,一定会受欢迎的。使用SnagIt,只需点几下鼠标就能完成一张专业的相册网页。 第一步:在SnagIt中选择“管理”标签,再点击“从图像文件创建一个网页”,打开创建网页向导。如图6所示,在“创建网页(步骤1 共 5)”中输入“网页标题”,如:“CFan电脑爱好者”;“选择主题”可设置为“缩略图”;背景可以是任意图像、纹理或者无背景;设置完成,点击“下一步”。  第二步:步骤2和步骤3都不需要修改,直接单击“下一步”进入步骤4,在此可对“网页外观”,“超链接颜色”,“缩略图大小”等进行自定义设置,一般默认即可,再“下一步”。 第三步:在“网页转换效果”中添入网页载入前显示的转换效果,如“方形入”。最后单击“完成”,就可生成你的“驴友”相册网页了。 实例7:批量转换图像格式、添加阴影水印 除抓图外,SnagIt还具有许多实用的图像编辑技术,比如批量转换图像格式、添加阴影水印等。 第一步:将所有需要转换的图片文件集中到一个文件夹中,然后运行SnagIt,单击左侧“编辑”标签,再单击“批量转换图像”,在选择文件对话框点击“添加文件”,找到保存图片的文件夹后,按下Ctrl+A全选图片并单击“打开”按钮返回,然后单击“下一步”。 第二步:在“转换过滤”对话框中可以对所有图片应用同一种过滤效果,如《电脑爱好者》杂志正文多用“黑白灰度”图片,我们就可以选择“修改→颜色深度→灰色”。同样在“修改”下拉菜单中,还可以设置水印、边框效果等。设置完毕,再单击“下一步”。 第三步:接下来选择合适的“输出目录”,并单击“文件格式”下拉按钮,从下拉列表中选择需要转换的目标格式后再“下一步”,最后点击“完成”,SnagIt会很快完成转换工作,并将批量处理的图片保存到你所设置的“输入目录”中。 实例8:妙用SnagIt虚拟打印机 SnagIt在安装时会自动安装一个SnagIt虚拟打印机,利用这个虚拟打印机可以将Word、Excel等软件中的文件快速输出成图片。 第一步:在Word等软件中编辑好文件后,执行“文件→打印”命令,然后在“打印”对话框中将“打印机名称”选择为“SnagIt 7”。 第二步:单击“确定”按钮,片刻后就能将当前文档转换成图形,并在捕获预览窗口中打开,单击“完成”按钮保存图像即可。注意:每次只能虚拟打印一页内容。 |