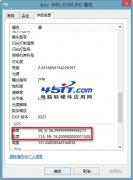|
就图像截取工具而言,SnagIt功能是比较完备的,无论是Windows界面下的屏幕图像截取还是DOS界面下的屏幕图像截取,也无论是静态屏幕图像截取还是视频图像截取,SnagIt均可以轻松搞定。 另外在截取图像的后期编辑方面,软件提供的众多近似专业的图像编辑工具可以对所截取的图像进行各种形式的编辑,包括美化图像及在图像中进行各种标注等,所以这款SnagIt一直是众多朋友的首选工具。 最近SnagIt又推出了其全新的v8.0版本,这个版本重写了全新的软件界面,另外又增加许多让人耳目一新的实用功能,变化的确很大。笔者将在本文里和PConline软件频道的读者们一起体验SnagIt 8.0的多项全新功能。 先来看看它的软件小档案:
启用全新的界面布局式样是SnagIt 8.0的一个最大变化之一(如图1)。
新的软件界面布局还有一个特点就是用户在各功能间的切换操作十分方便,软件不仅在其界面左侧分别提供了“快速启动”和“相关工具”的功能快捷切换列表,而且软件界面下方“捕捉配置设置”中的各个按钮也都分别提供了按钮式下拉菜单(如图3),如果用户再配合软件的右键菜单及提供的快捷键进行操作的话,软件的任何一个图像截取及图像编辑操作均可以大大得到简化。
另外,在软件右下方的那个很醒目的“捕捉”按钮旁边也提供了一个下拉菜单,用户分别可以在“图像捕获”、“文字捕获”、“视频捕获”和“网络捕获”各选项中进行切换,绘制工具面板的功能也十分的丰富(如图4)。
新新体验2:图像编辑新增文字标注模板
这个经过分离出来的文字标注工具中有“Arrows”和“Balloons”两个类别的式样,其中前一个是箭头式样,数量并不是很多,而后一个内置的文字标注式样模板就丰富极了,数量多达20多种(如图6)。
用户选定一种文字标注式样模板后,可以通过拖曳鼠标调整文字标注框的大小及相对位置,而在输入和编辑文字时,则还可以自由设置文字的字体、颜色及文字在大小和文字在标注框中的相对位置等(如图7)。
小提示:在SnagIt 8.0中输入和编辑标注文字时,其文字编辑工具有一个很贴心的功能,这就是“以前用过的文字”下拉框(如图8)。大家别小看这个下拉框,它对于用户一次性批量为多幅图像添加文字标注,可以简化大量重复的文字输入,因为用户只要选择一下“以前用过的文字”后,再进行一些简单的编辑修改即可成为新的文字标注。
新体验3:网页图片智能捕获
如果用户需要经常从某个比较固定的网页页面捕获定期有更新的图片,则可以选择“固定地址”,当然在使用该“固定地址”捕获图片前需要事先设置具体的“固定地址”(用户在“提示地址”下拉菜单中选择“属性”选项即可打开固定地址设置面板,如图10)。
相对的,如果用户只是需要偶尔或随意性的捕获某个网页页面中图片,则可以选择“提示地址”选项,随后用户输入需要捕获某个网页页面对应的链接即可(如图11)。
接下来用户单击软件的“捕捉”按钮,软件即可自动捕获并下载指定网页页面中的所有图片(如图12)。图片下载完毕后,软件会自动打开预览。 图12 软件会自动下载页面中的所有图片 小提示:用户还可以指定让软件自动捕获当前网页页面接下来第二、第三层子网页页面下的图片(如图13)。
新体验4:直接PDF格式输出
小提示:如果用户有多幅图片需要全部转换成PDF格式文档,那这种另存的转换方法显示太繁琐了。
在转换输出格式中指定PDF格式,软件即可自动完成转换操作(如图17)。 结语:如此强大的功能,SnagIt 8.0的定义不知还该不该是截图软件,或许上述的一些新的功能,可以带给一些朋友不错的感受,如果你也心动的话也下载一个试试吧。
另外,如果用户需要,用户还可以在软件打开的“另存为”对话框中指定完PDF格式的保存类型后单击“选项”按钮,接着在弹出的对话框中对PDF格式文档的显示页面进行进一步的设定(如图15)。
|