|
<图8> 5、把背景图层复制一层,按Ctrl + Shift + ] 置顶,用钢笔把人物部分抠出来,复制到新的图层,再把背景副本隐藏,效果如图9。  <图9> 6、按Ctrl + M 对抠出的人物调整曲线,参数设置如图10-12,效果如图13。 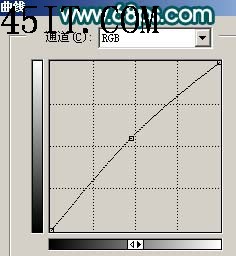 <图10> 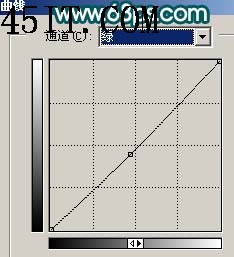 <图11> 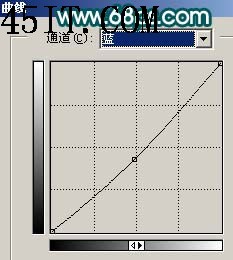 <图12>  <图13> 7、创建通道混合器调整图层,对蓝色进行调整,参数设置如图14,效果如图15。 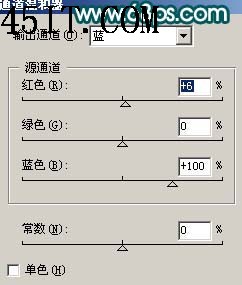 <图14>  <图15> 8、新建一个图层,盖印图层,简单的给人物磨下皮。  <图16> 9、创建亮度/对比度调整图层,参数设置如图17,确定后只保留人物脸部,其它部分用黑色画笔擦掉,效果如图18。 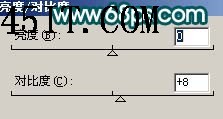 <图17>  <图18> 10、最后整体调整下细节,适当锐化一下,完成最终效果。  <图19> |





