 在本教程中我将告诉大家如何给字母添加一些花边来创建一个非常棒的花草文字效果。 步骤1 第一件事是找到我们要使用的元素。有很多网站我们都可以找到好的矢量,一番搜寻之后,我使用了这个矢量:(注:原矢量文件已经丢失 所以没有放上链接)。
 步骤2 打开Photoshop,创建一个新文档。我使用了1680 x 1050像素大小做背景。在此之后,键入abduzeedo字母,去图层>图层样式>渐变叠加。使用红,黄,绿,亮蓝的颜色。我使用的字体是Futura(什么字体都ok 自己喜欢就好)。
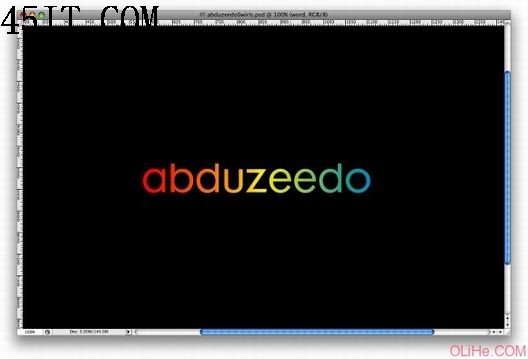 步骤3(不知道为什么下面还有一个步揍3 -_-!) 让我们开始在字母上混合矢量。首先,你必须找到你想点缀的字母进行适当的装饰。然后你要把它放在合适的位置上使它遵循字母的形状。在下图中你可以看到我们给“a”做的点缀。
 步骤4
把字母点缀之后,是时候添加一些深度了。让我们使用图层样式来做到这一点。去图层>图层样式>投影。使用正片叠底的混合模式以及黑色,不透明度100%,角度为-60%,距离为5像素,大小为5像素。(如下图)
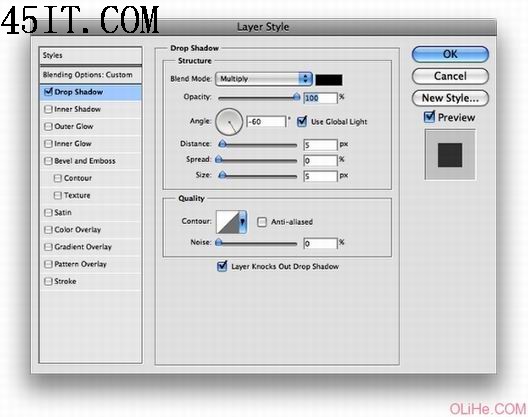 步骤5
在这里,我们要从图层风格阴影中创建一个新层。去图层>图层样式>创建图层。这样你现在就有了一个阴影层。
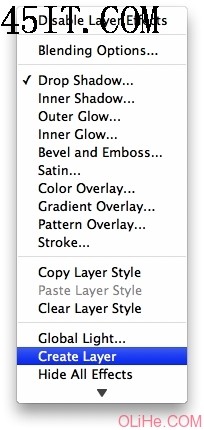 步骤6
现在在你已有的阴影图层上应用蒙版。去图层>图层蒙版>显示全部。然后选择画笔工具(B)。颜色用黑色,笔刷直径为45像素,0%的硬度。然后只需要在蒙版上涂抹来掩盖一部分阴影。
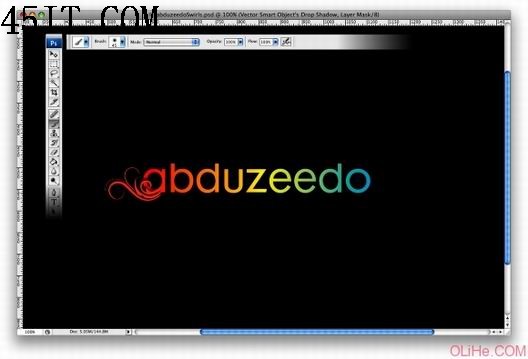 |





