|
本教程的立体字是用其它软件制作的,用PS也可以制作出来的。文字后期制作才是本文的精髓,利用一些光束笔刷适当的调整颜色,再配合一些星空背景,效果相当酷。 最终效果

1、我们新建立一个文档,填充为黑色背景。
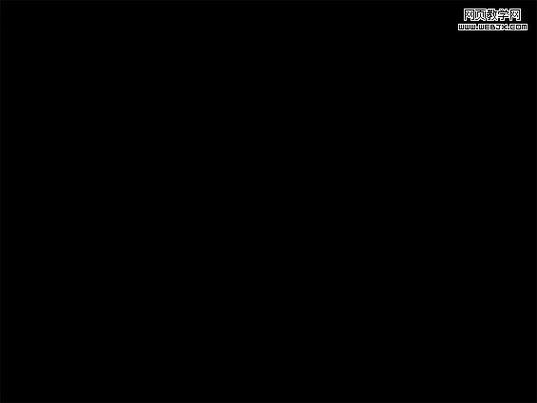
2、然后使用渐变工具上部是黑色,下面是暗灰色,效果如下。
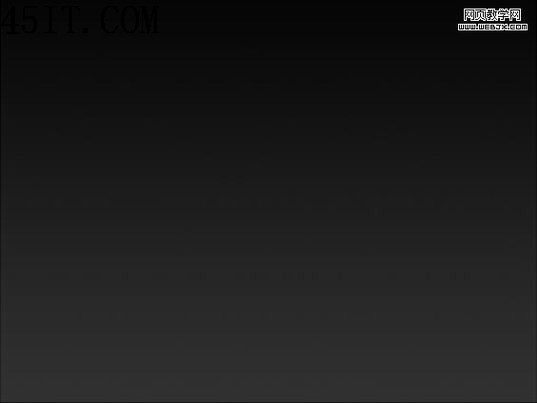
3、创建一个新图层,前景色设置为#3a3a3a,背景色设置为:#dedede,然后执行云彩滤镜,之后把图层模式设置为叠加。

4、然后用Cinema 4D创建一个看起来具有3D效果的文字。

5、使用光线画笔绘制如下。光线笔刷下载地址:http://www.itxiazai.com/soft/2009/09/14/29747.html

6、使用橡皮擦擦除一部分。
 7、创建一个新图层,添加一些星光背景。黑夜星空笔刷下载:http://www.itxiazai.com/soft/2009/09/14/29746.html 
8、复制星光图层,使星光效果加强一些。
 |





