|

8、在图层的最上面新建一个图层,用钢笔勾出图13所示的选区,选择渐变工具,颜色设置如图14,拉出图15所示的线性渐变。
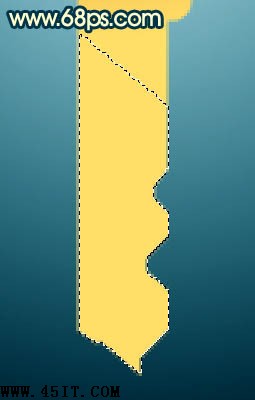
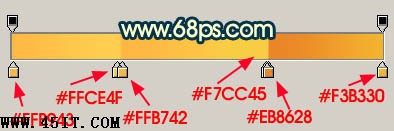

9、新建一个图层,用钢笔勾出图16所示的选区,填充颜色:#C77A28,用加深工具把边缘部分涂深一点,效果如下图。
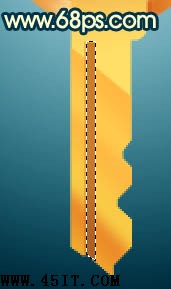

10、新建一个图层,用钢笔勾出图18所示的选区,拉上渐变色,左边边缘部分用加深工具稍微加深一点,见效果如图19。
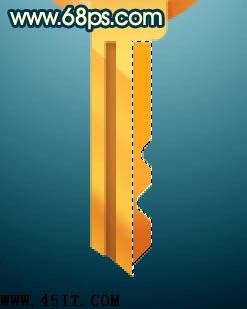

11、新建一个图层,用钢笔勾出下图所示的选区,用稍微亮一点的颜色涂上高光。

12、新建一个图层,用钢笔勾出下图所示的选区,填充淡黄色,用减淡工具把边缘及中间涂点高光。
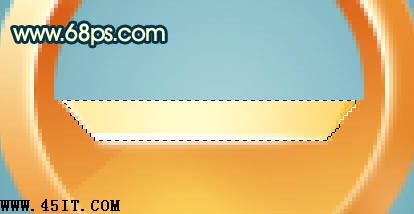
13、整体调整下细节,加上一点投影,完成最终效果。

|





