|
本例中我们利用photoshop制作一款水晶质感的紫色暗调水晶文字效果,思路是先用适合连写的字体写上文字,添加渐变和图层样式做出大致的质感,再用选区做出高光边缘即可. 完成效果
 一、创建一800 * 600像素的文件,背景填充黑色。选取文字工具,前景色设定为白色,之后打上文字。字体略微设定大一些,见下图。

二、将文字栅格化图层,之后锁定图层。选取渐变工具,色彩设定见下图2,拖出P3的线性渐变。


三、选取菜单:图层 > 图层样式 > 斜面与浮雕,参数设定见下图4,设定好后再设定光泽,参数设定见下图5,效果见下图6。

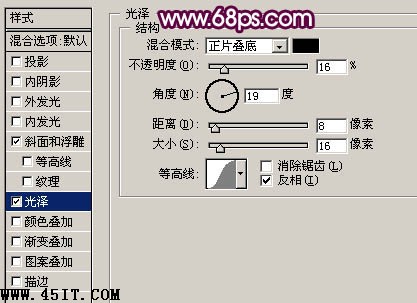

四、选取菜单:图层 > 图层样式 > 新建图层,就可以了获得3个新的图层,见下图。将这三个新的图层拼合为一图层,添加图层蒙板,用黑色画笔将下半部分擦掉,效果见下图8。
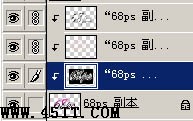

|





