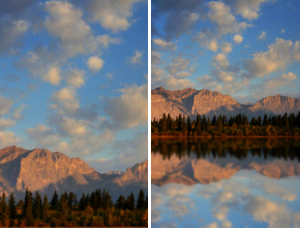|
本教程的立体字大致分为3个部分来制作。首先是底层文字:这部分只需要加上一些渐变,做出简单的水晶效果。然后是立体面的制作:由于可以看到的面较少,用钢笔等构成各个面,再加上渐变。最后就是顶部文字的制作:这一步较为复杂,需要把文字按中轴线拆分为许多小块,然后逐个加上高光和暗调,做出质感。 最终效果

1、新建一个800 * 600像素的文档,背景填充颜色:#01E393,新建一个组,在组里新建一个图层,用钢笔勾出下图所示的选区,拉上图2所示的线性渐变。

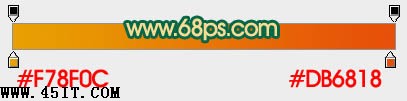
2、新建一个图层,按Ctrl + Alt + G 与前一个图层编组。然后在当前图层下面新建一个图层,用矩形选区拉出下图所示的选区,按Ctrl + ALt + D 羽化25个像素后填充颜色:#F9BF71。
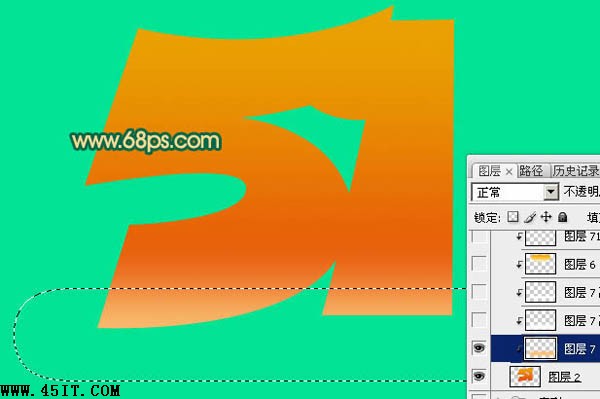
3、新建一个图层,用矩形选框工具拉出下图所示的选区,羽化15个像素后填充白色。
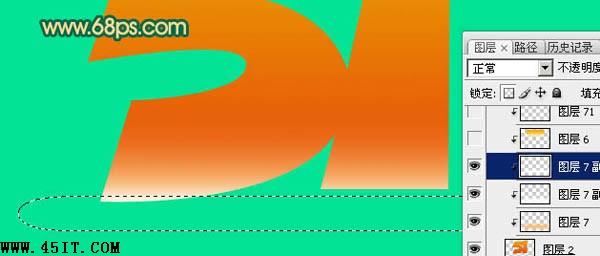
4、新建一个图层,用椭圆选框工具拉出图5所示的选区,选择渐变工具,拉出图6所示的线性渐变。
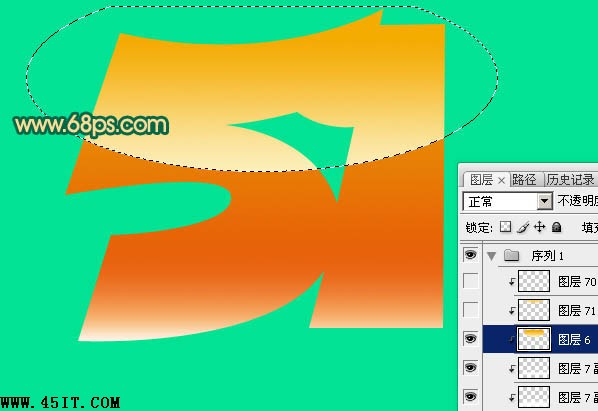
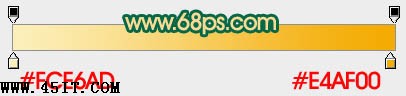
5、新建一个图层,用椭圆选框工具拉出图7所示的选区,羽化20个像素后填充颜色:#FDCD01。
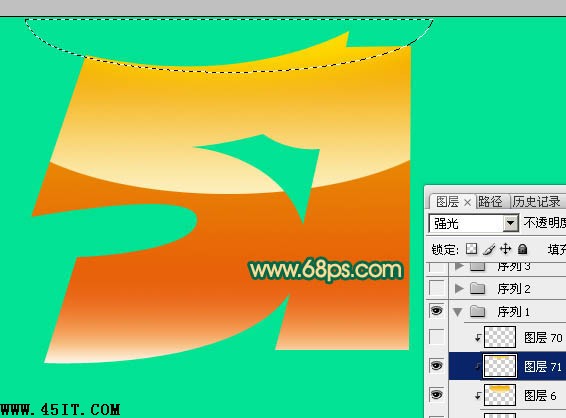
6、底层文字部分制作基本完成,效果如下图。

7、在当前组下面新建一个组,然后新建图层,用钢笔勾出图9所示的选区,拉上图10所示的线性渐变。

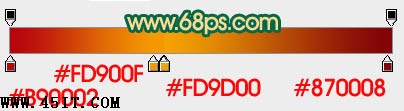
|