|
转眼间又到年底了,大家又开始忙碌制作台历了,想不想让自己的台历更与众不同一些呢?来看看这款2014字体特效吧,小编认为很漂亮。推荐给大家,制作教程如下: 光丝字最简单的方法就是用1像素的颜色描边,然后降低图层不透明度,再大量复制,移动,叠加得到密集的光丝效果。后期加强边缘及局部效果即可。 最终效果  1、新建一个1024*700像素的文件,背景填充黑色。先保存下图所示的文字素材,然后用PS打开,文件为PNG格式,直接拖到新建的文件里面,文字颜色可以任意。  <图1> 2、按Ctrl点击图层面板中文字缩略图载入文字选区,如下图。  <图2> 3、保持选区,新建一个图层,选择菜单:编辑>描边,宽度为1,颜色为白色如图3。确定后取消选区,再把原文字图层隐藏,效果如图4。 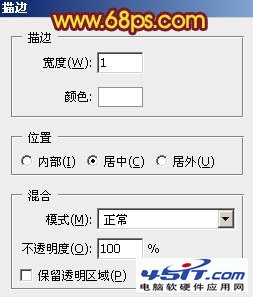 <图3>  <图4> 4、按Ctrl+J把描边图层复制一层,把副本图层的不透明度改为:50%,效果如下图。  <图5> 5、把描边图层及副本图层合并为一个图层,如下图。 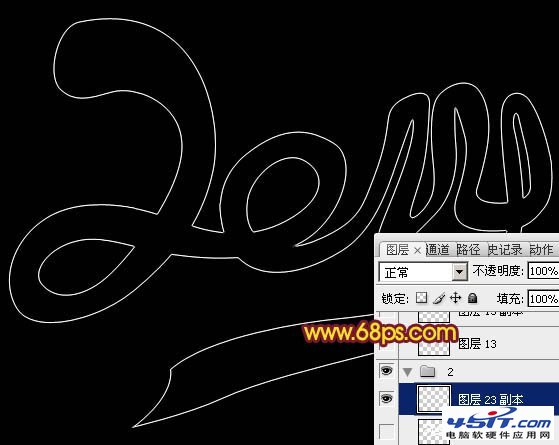 <图6> 6、锁定合并图层的像素区域。  <图7> 7、选择渐变工具,方式为径向渐变,颜色设置为8,然后由中间向边角拉出土9所示的渐变色  <图8>  <图9> 8、把图层不透明度改为:60%,效果如下图。 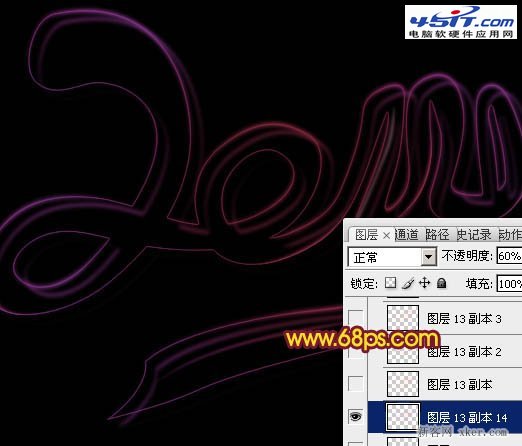 <图10> 9、按Ctrl+J把当前图层复制一层,用移动工具稍微移开移动距离,效果如下图。  <图11> 10、再复制一层,同样用移动工具移动位置,如下图。  <图12> 11、继续复制,做出密集型的光束效果,如下图。  <图13> 12、新建一个组,把所有复制的图层移到组里面。再给组添加图层蒙版,用黑色画笔擦掉一些不需要的部分,如下图。  <图14> 13、把背景图层隐藏,在图层的最上面新建一个图层,按Ctrl+Alt+Shift+E盖印图层,如下图。  <图15> 14、把背景图层显示出来,回到盖印图层,把混合模式改为“颜色减淡”,安装Alt键添加图层蒙版,用白色画笔把需要增加高光的部分擦出来,画笔的不透明度为10%左右。  <图16> 15、重新载入文字选区,在图层的最上面新建一个图层,选择渐变工具,颜色设置如图17,拉出土18所示的径向渐变。  <图17>  <图18> 16、用钢笔沿着边缘勾出想要的高光区域,如图19,羽化1个像素后按Ctrl+J复制到新的图层,如图20。  <图19>  <图20> 17、同上的方法再多复制一些高光,效果如下图。 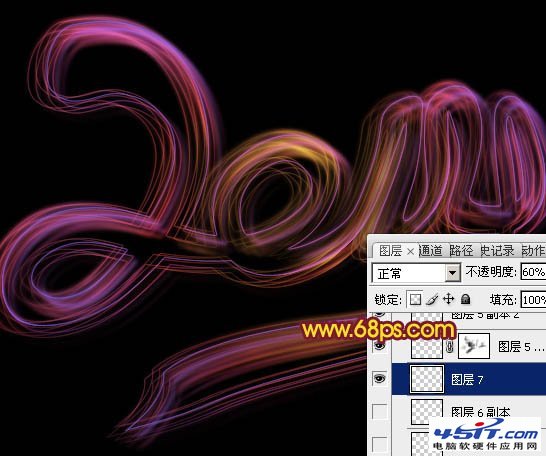 <图21>  <图22> 18、调整一下文字的颜色,效果如下图。  <图23> 19、新建一个图层,盖印图层,执行:滤镜>锐化>USM锐化,数值自定,确定后用模糊工具把不需要清晰的部分模糊处理。  <图24> 20、新建一个图层,盖印图层,执行:滤镜>模糊>高斯模糊,数值为5,确定好把混合模式改为“柔光”,效果如下图。  <图25> 最后调整一下细节,完成最终效果。  |





