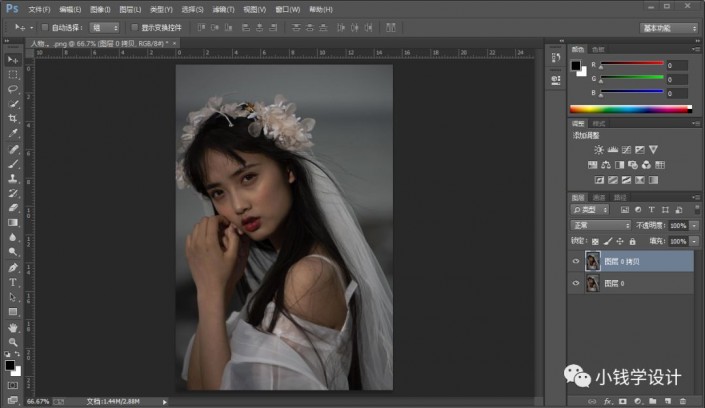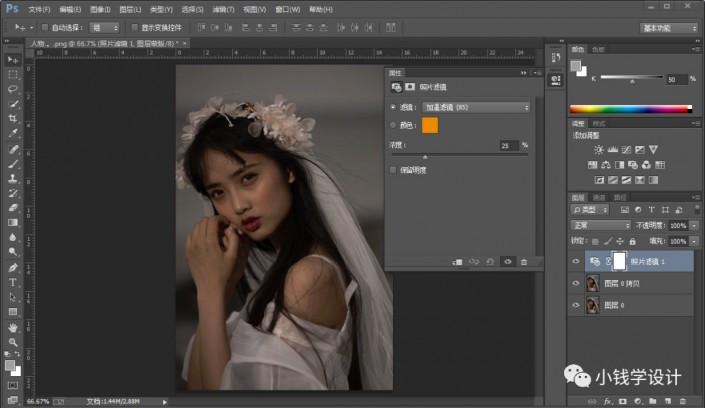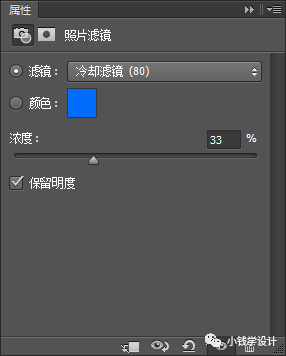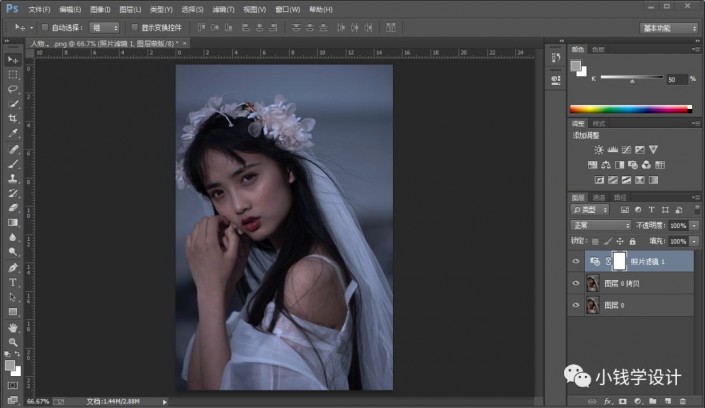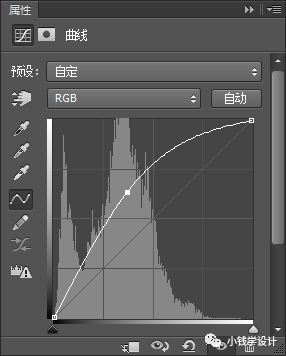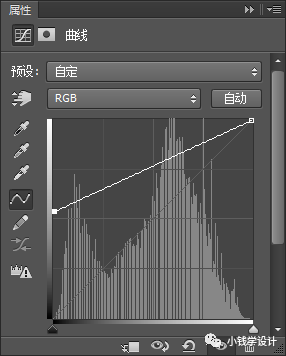|
照片通过曲线给人物进行调色,由此可见曲线的强大,其实前期的照片拍的就不错,加上人物表现力也很好,后期只需要进行调色即可使照片更上一层楼,这就是PS的厉害之处,调色不是一下就可以学会的,需要同学们经常的去练习,积累一些经验,在拿到照片进行调色的时候就知道自己想要什么颜色,一起来学习制作一下吧。 效果图:
素材:
操作步骤: 第一步: 打开PS,按Ctrl+O将需要调色的人物的图层放入,就得到“图层 0 ”图层;接着按Ctrl+J复制拷贝一下 图层 0 图层,就得到“图层 0 拷贝”图层
第二步: 点击选择:图层 >新建调整图层 >照片滤镜,就得到“照片滤镜 1 ”图层
接着在“照片滤镜 1 ”图层的“滤镜调整”面板,设置(滤镜:冷却滤镜(80)、浓度:33%)
第三步: 点击选择:图层 >新建调整图层 >曲线,就得到“曲线 1 ”图层
接着在“曲线 1 ”图层的“曲线调整”面板,按照下图所例调整(RGB)曲线标点
第四步:
然后在“曲线 1 ”图层的“曲线调整”面板,按照下图所例调整(RGB)曲线标点,即可完成。
完成:
整个照片的颜色和感觉因为在PS中的处理变得很不一样,不过在给照片进行调色的时候,图片像素高很关键,这样处理的照片才会有质感。 |



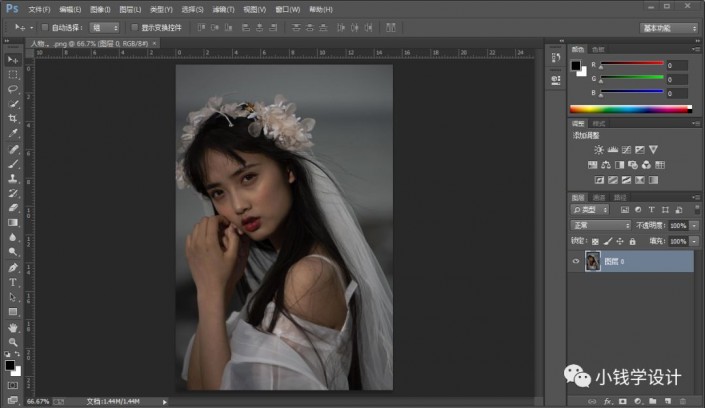 想学更多请访问www.wd1x.com
想学更多请访问www.wd1x.com